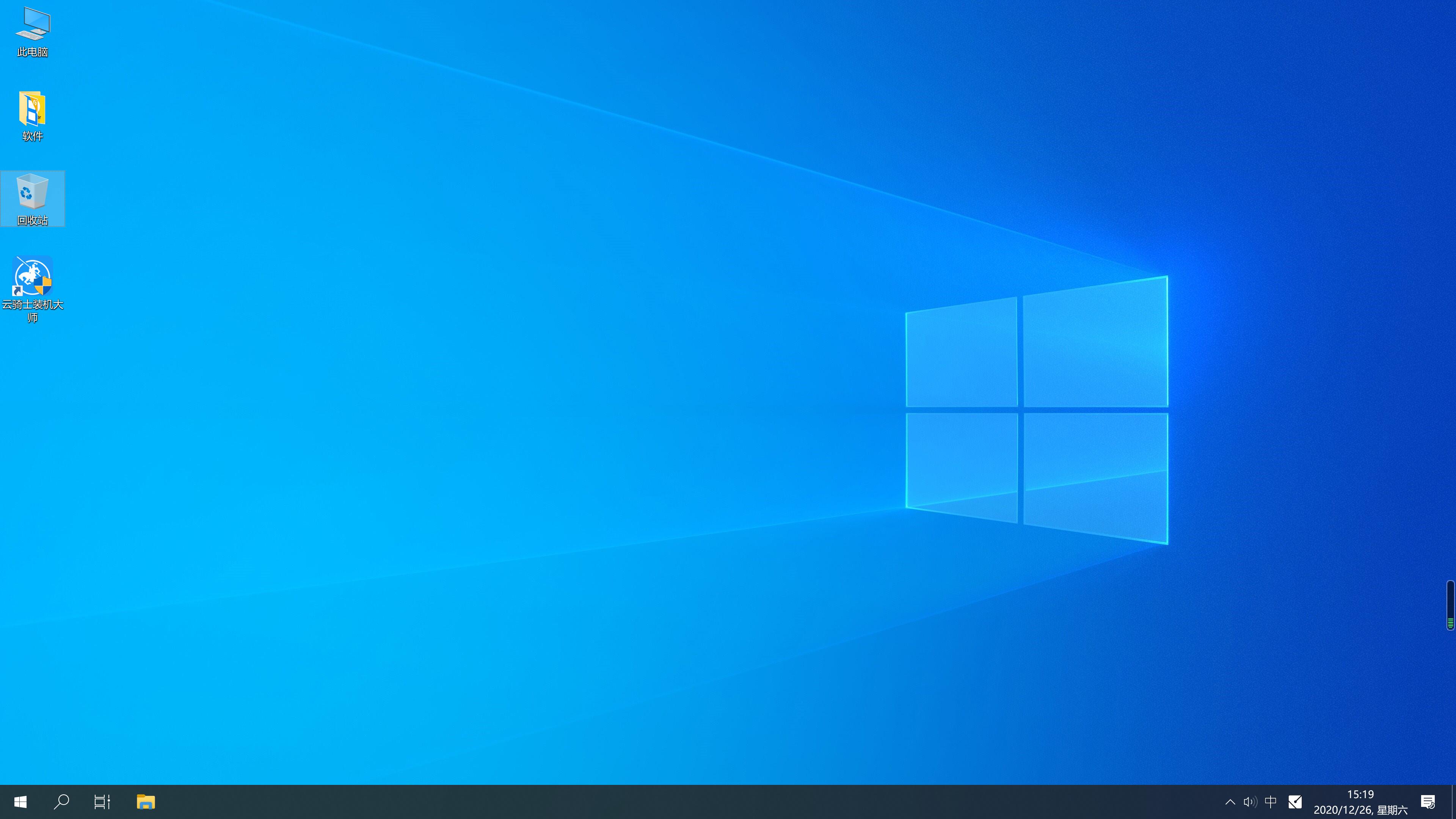重装win10系统步骤是怎样的?使用电脑过程中,难免会遇到一些问题需要重装,但一些用户没有安装系统的经验,不知如何安装。这里小编整理了笔记本电脑重装win10系统的图文步骤,有需要的用户可收藏备用。
笔记本电脑重装win10系统的图文步骤
1、首先下载win10系统镜像“Win10_2020.iso”到本地硬盘上
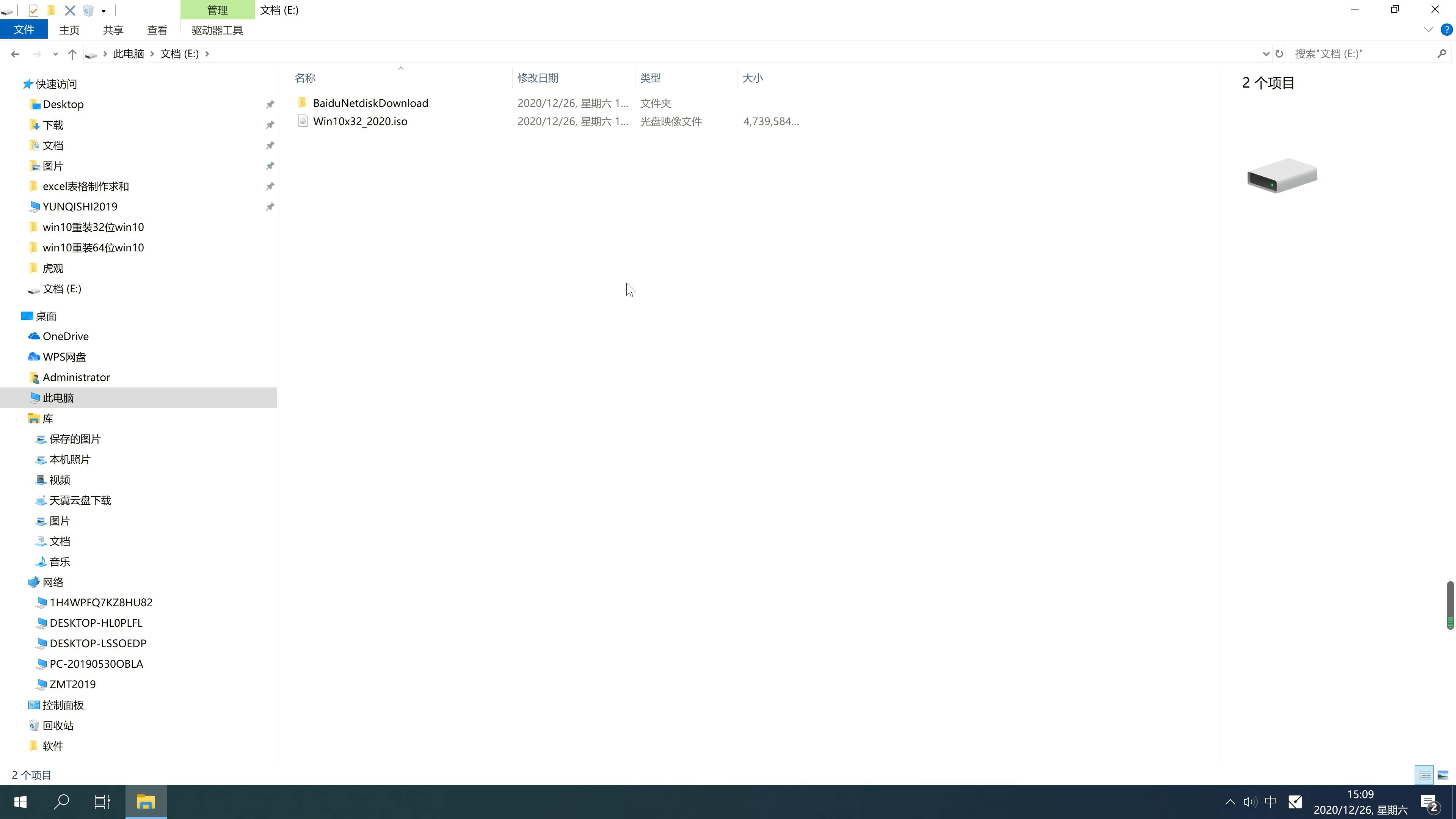
2、解压所下载的“Win10x32_2020.iso”镜像;鼠标右键点击文件,选择“解压到Win10x32_2020(E)”。
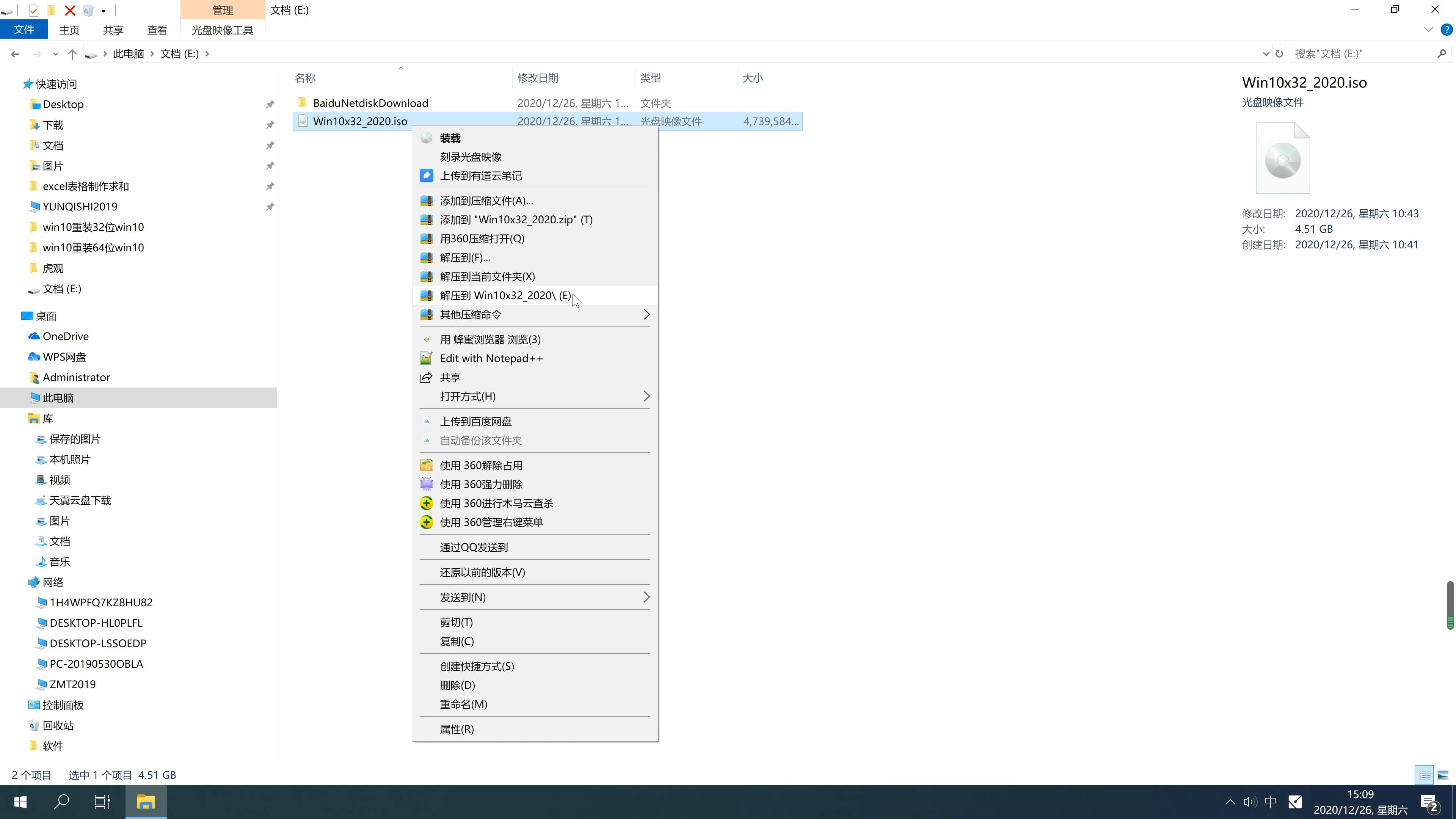
3、解压出来的文件夹内容。
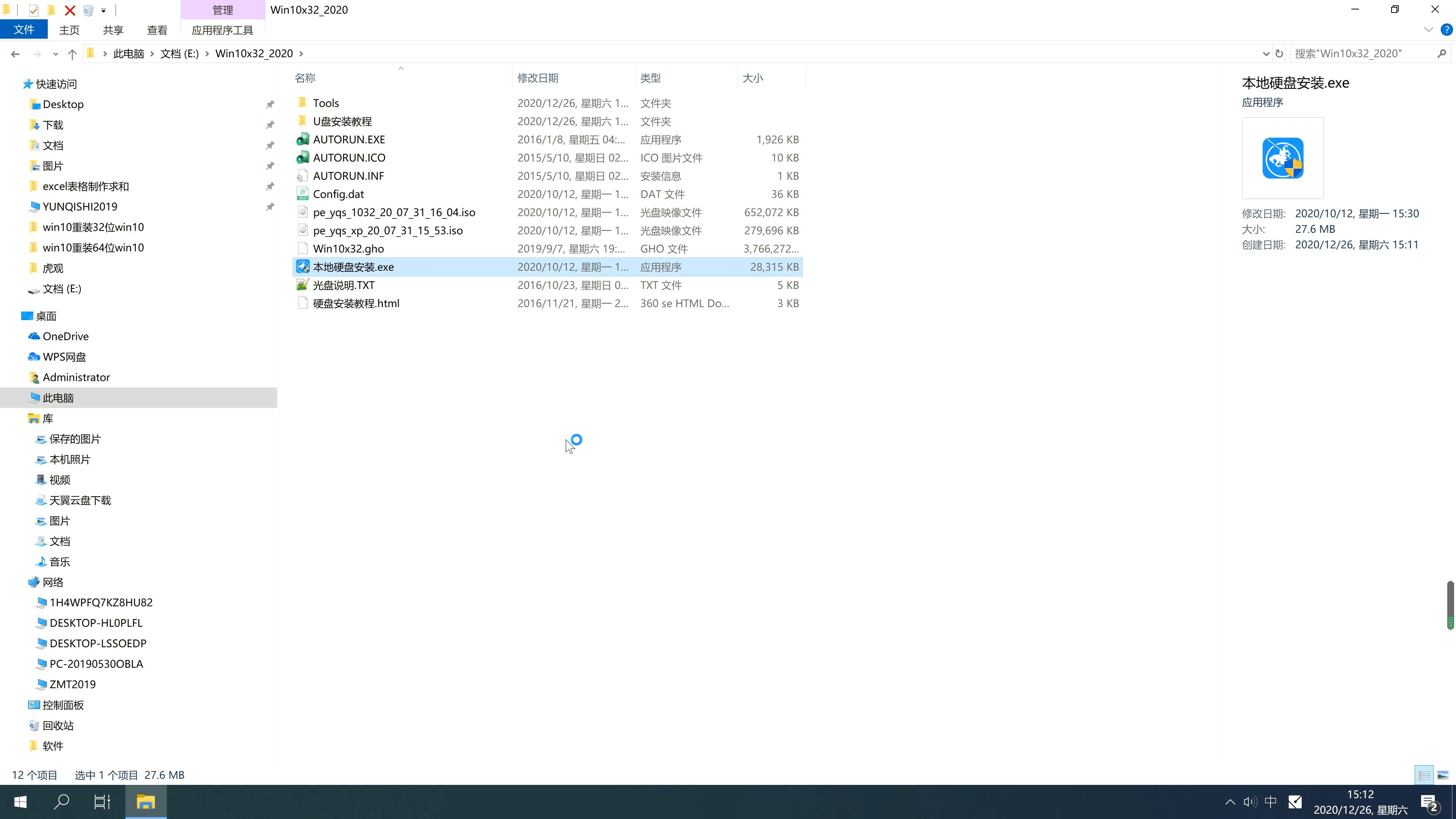
4、双击“本地硬盘安装.EXE”。
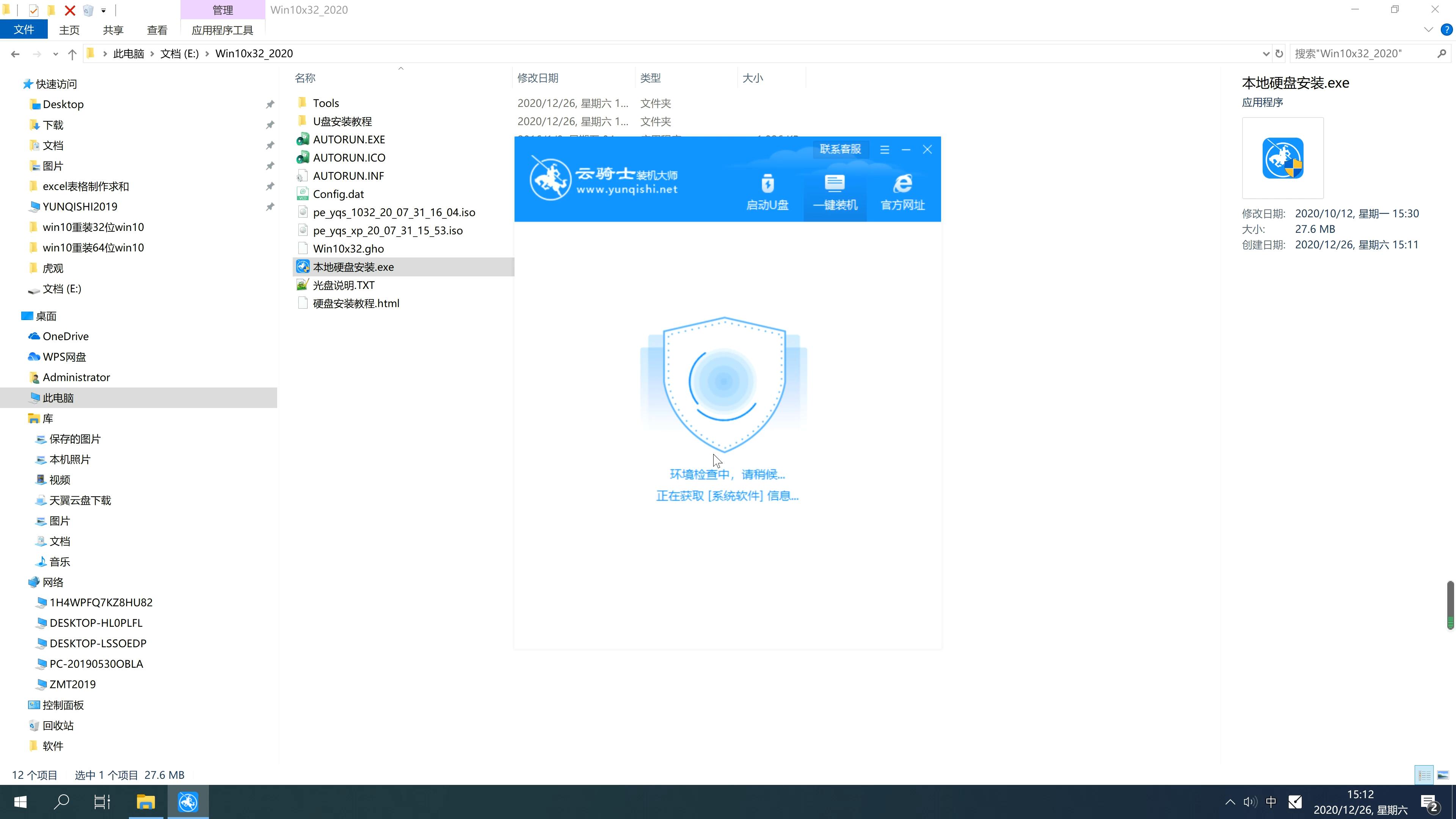
5、等待检测电脑安装条件。
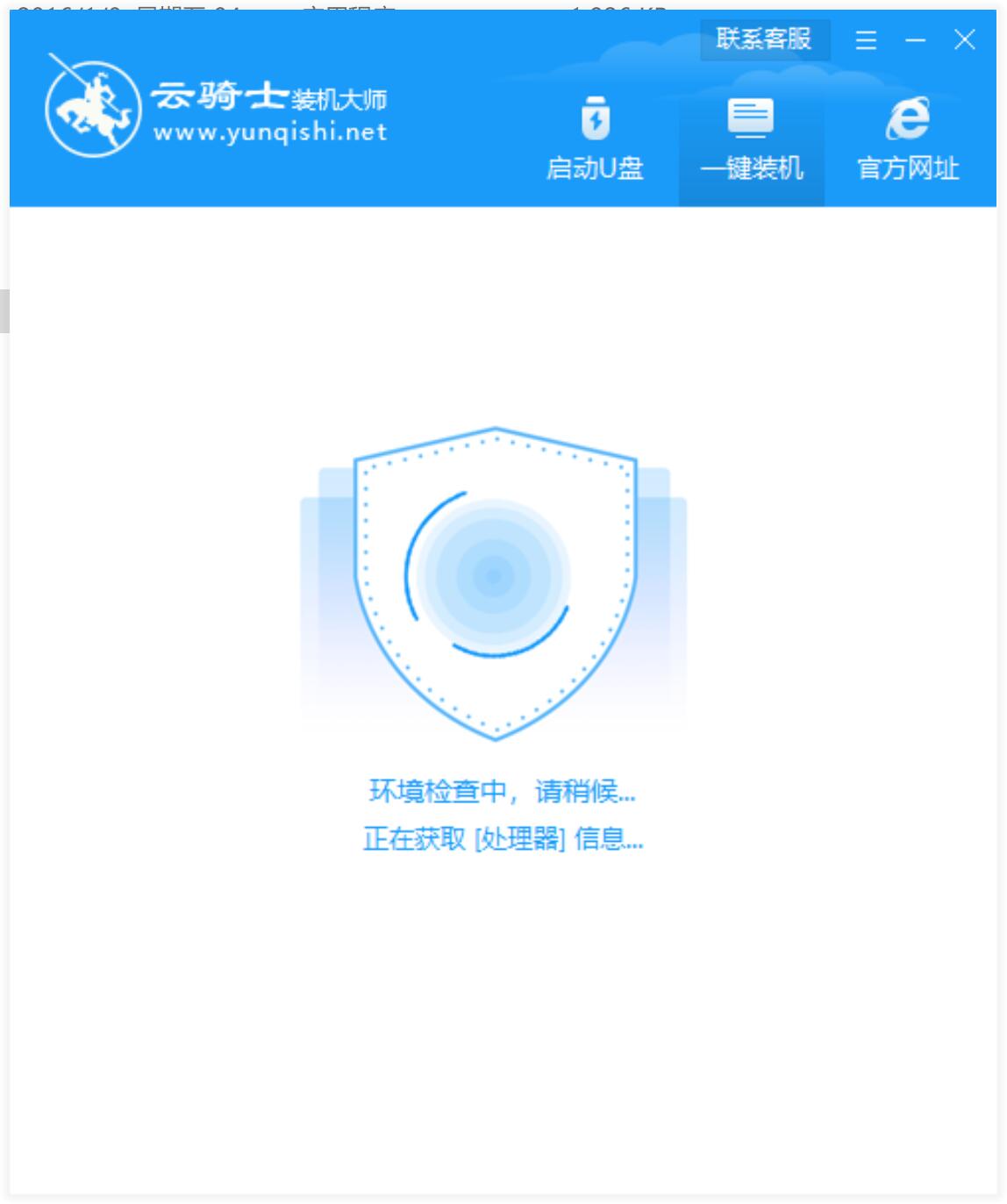
6、检测完成后,点击下一步。
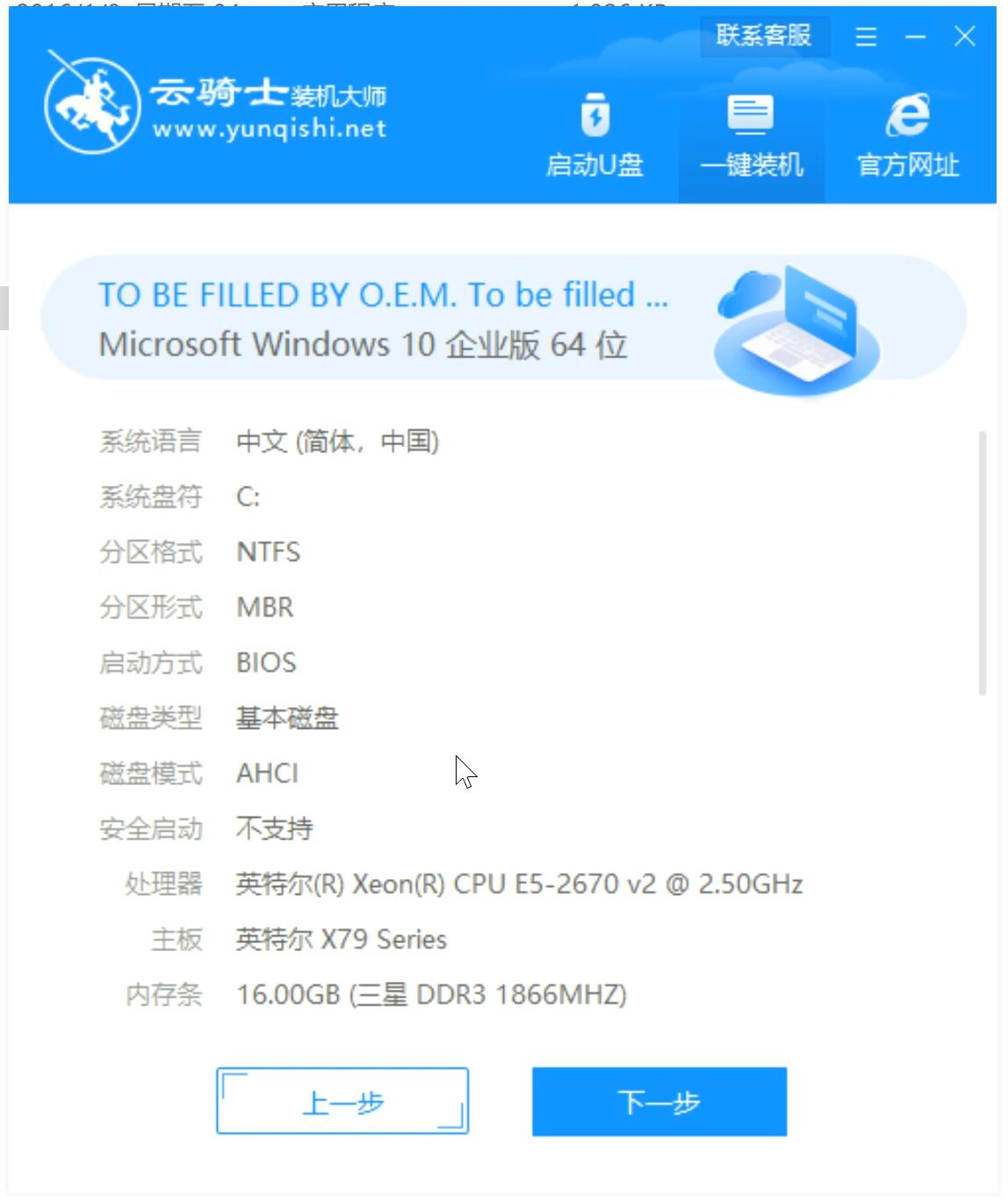
7、选择好需要备份的数据,点击开始安装。
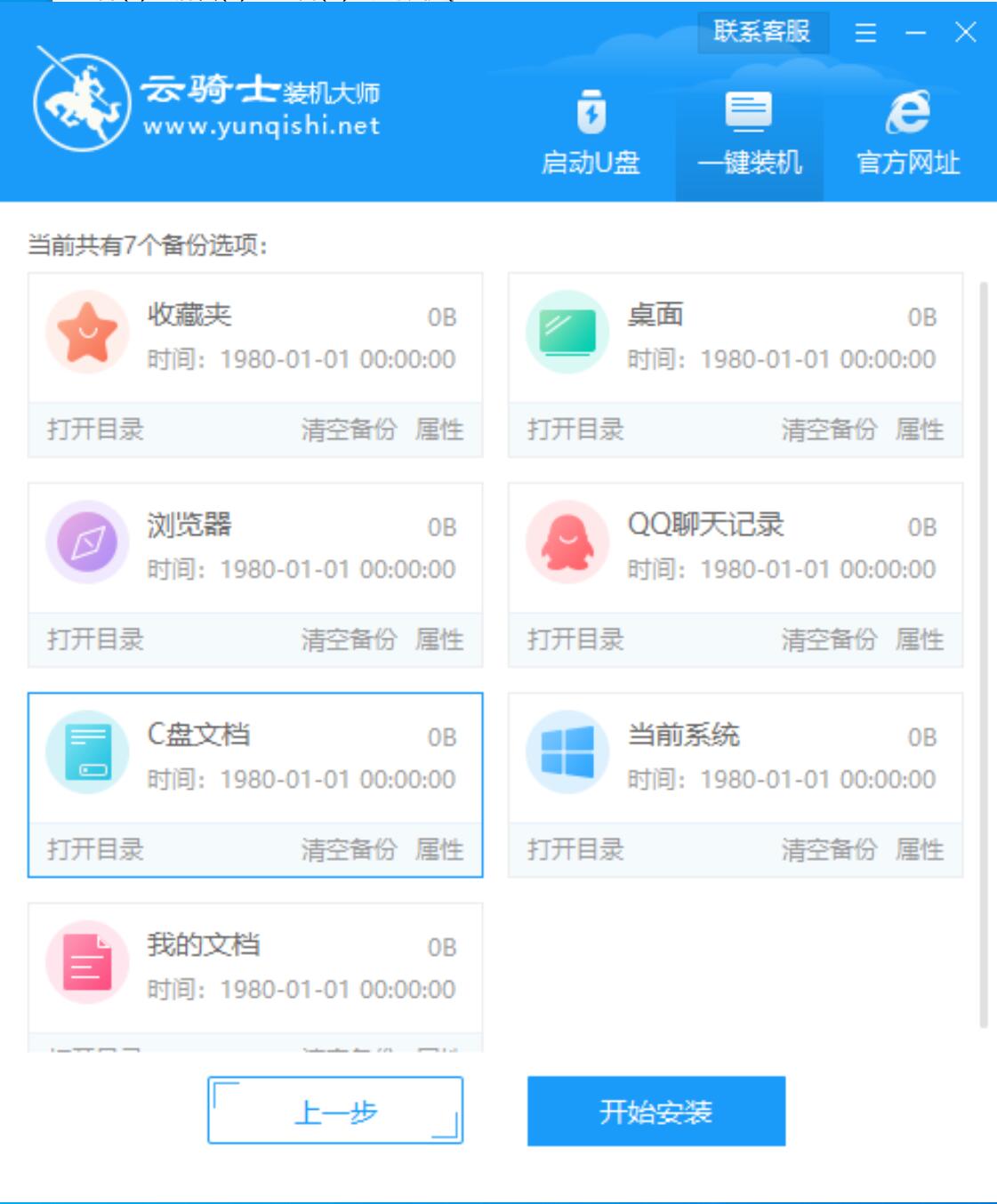
8、安装程序在准备工作,等待准备完成后,电脑自动重启。
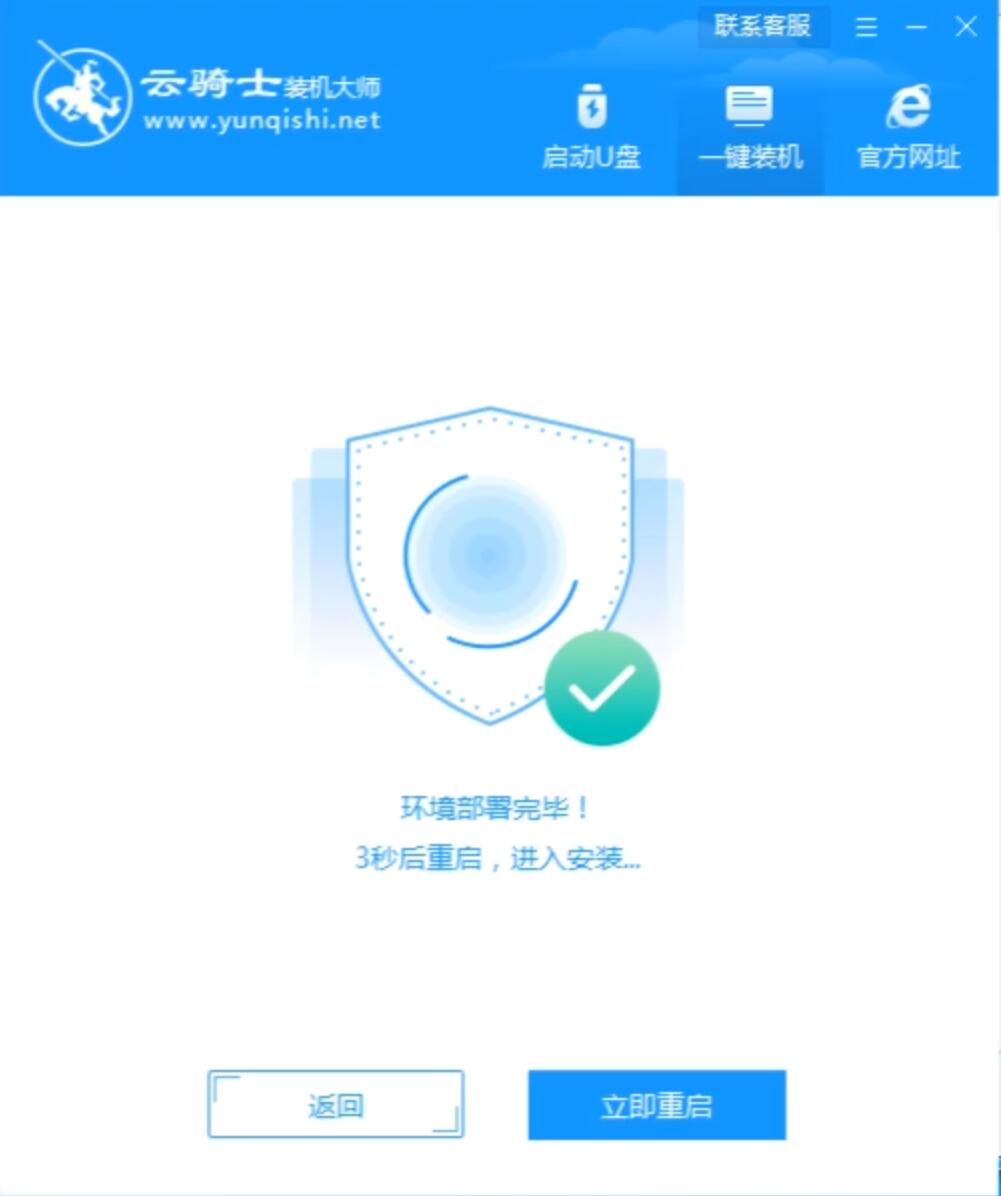
9、电脑重启时,选择YunQiShi PE-GHOST User Customize Mode进入系统。
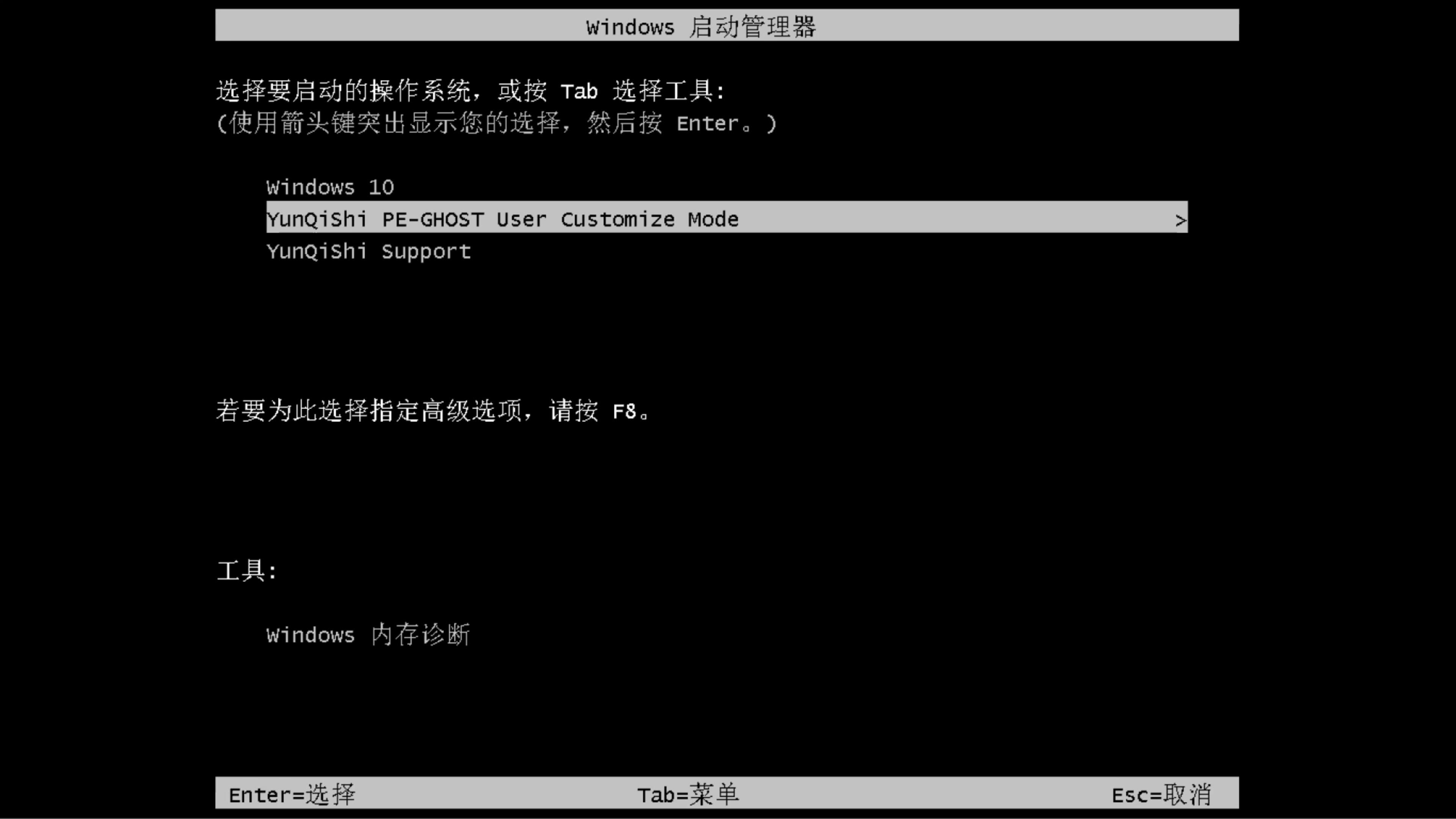
10、等待电脑自动重装完成,自动重启电脑后,选择Windows 10进入系统 。
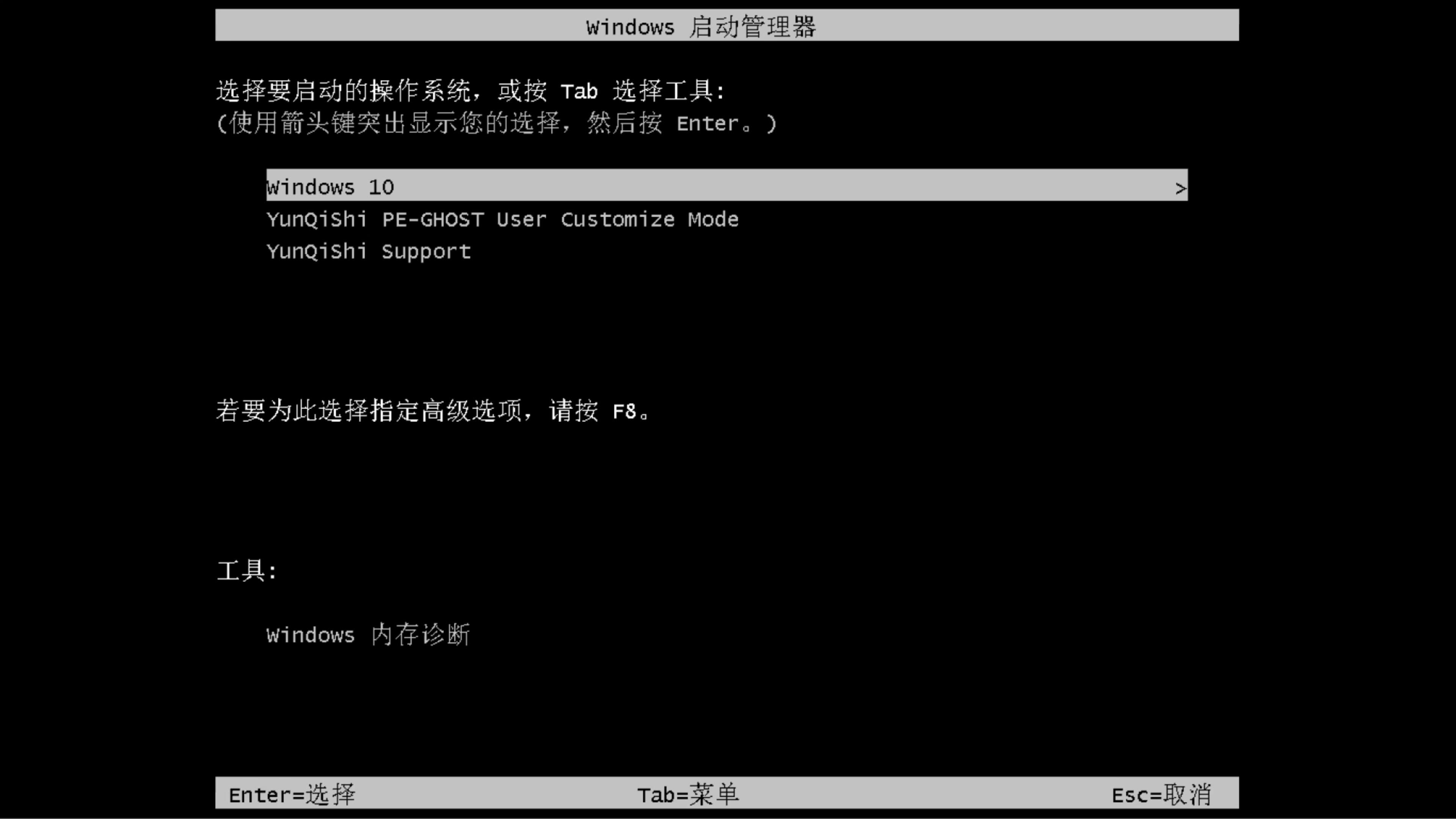
11、一个全新干净的Win10系统就出来了,欢迎使用。