用户发现Win10系统开机就进入“飞行模式”,而且怎么也关不掉,大家对飞行模式也比较熟悉了,手机上就有此功能,现如今已经发展到电脑上了。如果win10系统飞行模式关不掉,网络功能都失效无法使用了,为什么会出现此问题?这应该是第三方启动项和Win10服务冲突原因导致,下面分享win10关闭飞行模式的方法。以及飞行模式关不掉的解决方法,希望大家会喜欢。
Win10系统飞行模式关不掉的解决方法:
方法一:
首先我们得明确,Win10是具有飞行模式的,和Win7不同的是,Win10的飞行模式通过任务栏就可改变。
当然,按下上方的按钮,就可以打开Win10的飞行模式,因为小编在写经验,打开飞行模式将导致网络断开,所以暂不演示。
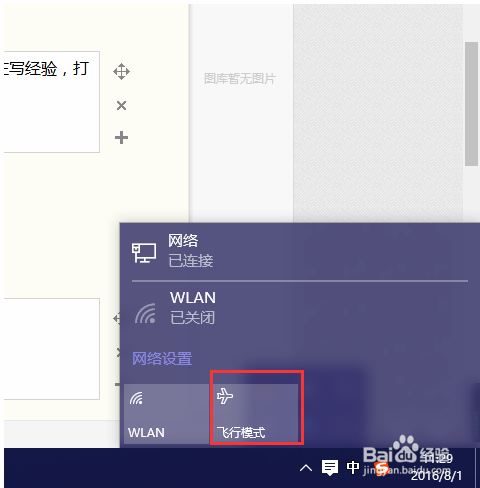
如果飞行模式打开无法关闭,那么试着在控制面板中设置。我们打开开始。
然后在开始菜单中,找到设置并进入。找到里边的网络和internet,进入。找到飞行模式点选关闭即可。
当然,如果这样也无法关闭,那么安装最新的更新,然后重启电脑。
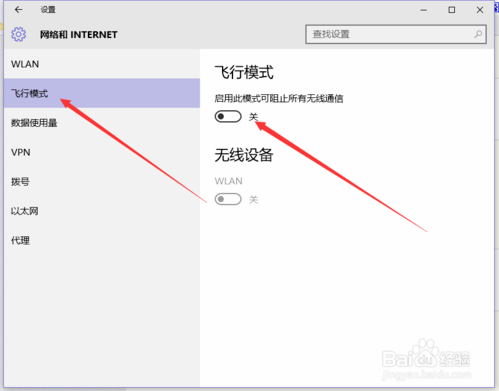
如果以上方法行不通,那么查看一下,键盘的无线网络物理按键是否被打开,如果打开的话关闭即可。
当然,至此,如果以上方法均不行,那么备份网卡驱动(包括无线网卡),然后重新下载驱动程序,安装即可。
方法二:
1、在Cortana搜索栏输入msconfig后,按回车键启动“系统配置”
2、点击“服务”选项卡,首先勾选“隐藏所有Microsoft服务”,然后点击“全部禁用”按钮,再点击“应用”,如下图——
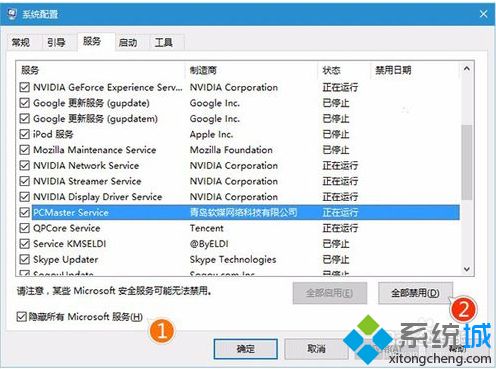
3、点击“启动”选项卡,选择“打开任务管理器”
4、在任务管理器中点击“启动”选项卡,把所有第三方启动项全部禁用
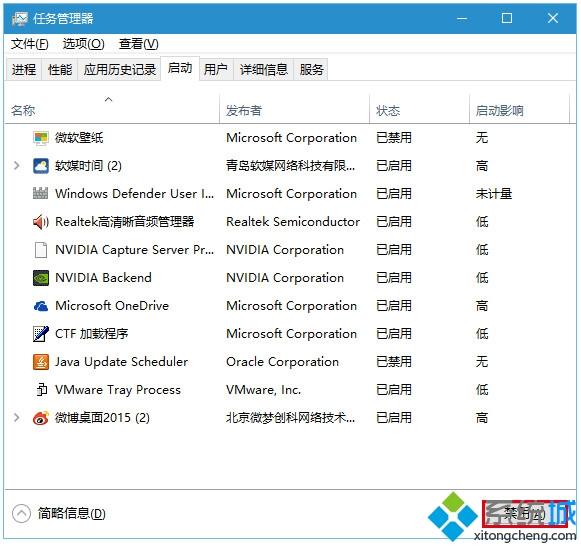
以上介绍的内容就是关于win10系统飞行模式关不掉的解决方法,不知道大家学会了没有,如果你也遇到了这样的问题的话可以按照小编介绍的方法自己尝试一下,希望可以帮助大家解决问题,谢谢!!