电脑光驱不显示?应该不少的小伙伴都是不知道该要怎么解决这个问题的吧,不知道也没关系呢,因为小编已经在下边给小伙伴们准备好了就行解决光驱不显示的详细操作方法,小伙伴们赶紧来看看吧。
我们在使用电脑的时候经常都会遇到各种各样不知道该如何解决的问题,但尽管如此,我们大家还是会努力的去想办法将问题给解决掉。今天小编就来给小伙伴们说说电脑光驱不显示这个问题的解决方法。可以让小伙伴们自己能够解决好这个问题。
方法一:卸载光驱驱动让其自动识别
1,右击我的电脑,弹出的菜单选择【属性】
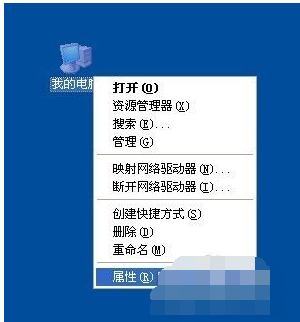
光驱不显示图-1
2,在系统属性窗口切换到【硬件】选项卡,单击【设备管理器】按钮
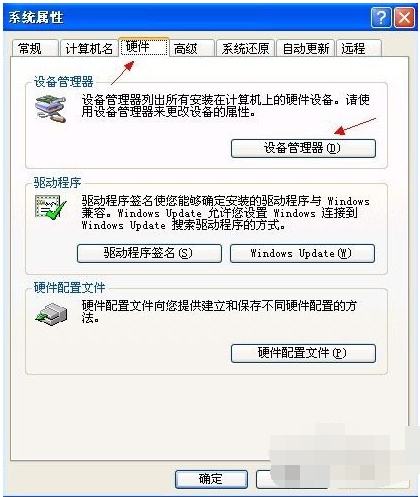
解决步骤图-2
3,在设备管理器窗口展开光驱设备,然后右击光驱驱动,选择【卸载】命令,并确认卸载设备
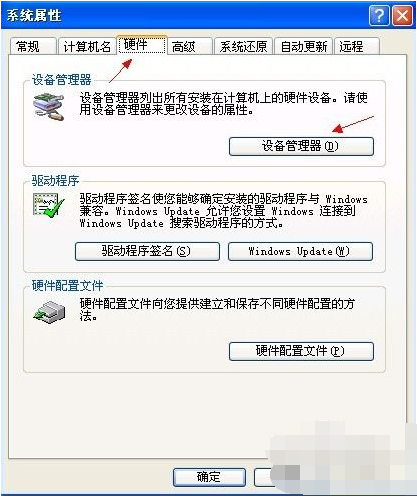
电脑光驱不显示怎么办图-3
4,卸载后重新启动计算机让其自动识别,如果不行就重新安装光驱驱动
方法二:删除注册表参数
1,单击【开始】,单击【运行】,在打开的对话框键入【regedit】命令,单击【确定】
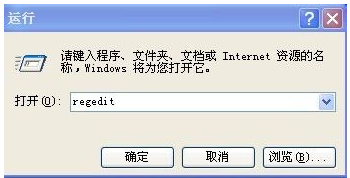
光驱不显示图-4
2,打开注册表编辑器窗口,在左侧注册表树依次展开到以下分支
HKEY_LOCAL_MACHINE\SYSTEM\CurrentControlSet\Control\Class\{4D36E965-E325-11CE-BFC1-08002BE10318}
![]()
电脑图-5
3,在右侧细节窗口如果有存在【UpperFilters】和【LowerFilters】键值,则删除掉
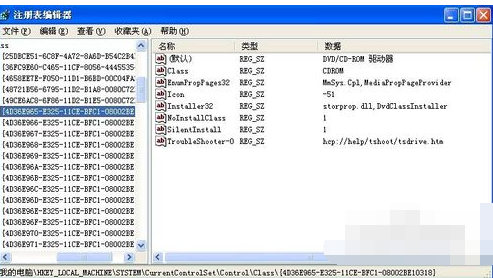
解决步骤图-6
4,删除后退出注册表编辑器并重新启动计算机