有部分win10系统用户在电脑中要打开运行软件程序的时候,发现反应速度非常慢,不知道该怎么解决,针对win10运行软件慢这个问题,小编就给大家讲解一下win10打开程序反应非常慢的解决方法吧。
具体方法如下:
1、进入桌面,鼠标右键单击此电脑,选择属性;
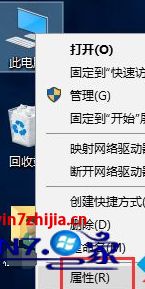
2、属性界面点击控制面板主页;
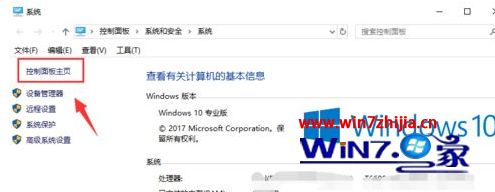
3、进入网络和internet,点击 选择家庭组和共享选项;

4、选择家庭组 - --离开,关闭家庭组功能;
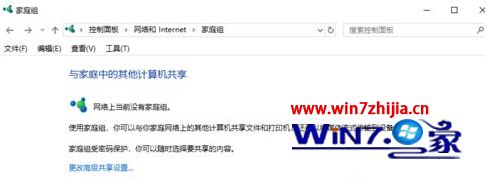
5、接着鼠标右键单击开始按钮,选择运行进入;
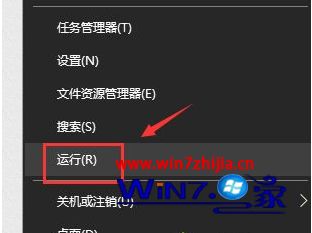
6、在运行中输入services.msc点击确定按钮。
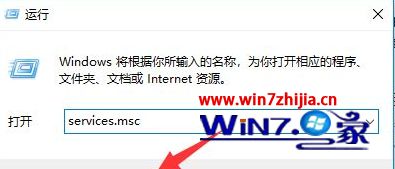
7、进入服务列表找到widows search选项双击;
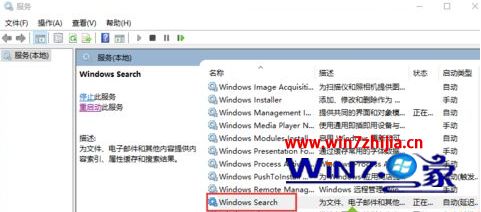
8、将启动类型设置为禁止,点击应用按钮。
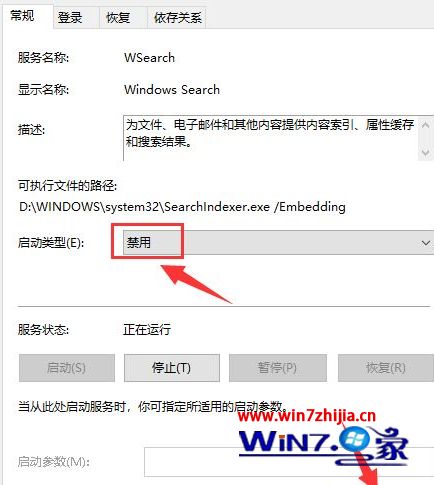
关于win10运行软件慢的详细解决方法就给大家介绍到这边了,有遇到一样情况的用户们可以采取上面的方法步骤来解决吧。