随着科技的发展,电脑已离不开我们生活的方方面面。但是电脑使用久了,就会出现各种问题。电脑开机黑屏就是其中常见的问题之一。接下来,我就给大家介绍一下电脑开机黑屏只有鼠标的解决方法
黑屏故障一般发生在老旧的电脑上面,导致电脑开机黑屏的原因也是多种多样,而且大多数都是硬件问题。那么电脑开机黑屏还剩鼠标的原因是什么呢?有什么解决方法呢?今天,小编针对这个问题给大家整理了三种解决方法,一起来看看吧
如果下面的方法仍然解决不了,可以尝试这个方案制作启动U盘工具修复系统。
方法一、如果之前一直没有开机黑屏的情况的话,就说明你的配置出现错误。
1、电脑打开电源后按F8键,然后在高级系统菜单中选择“最后一次正确的配置”。
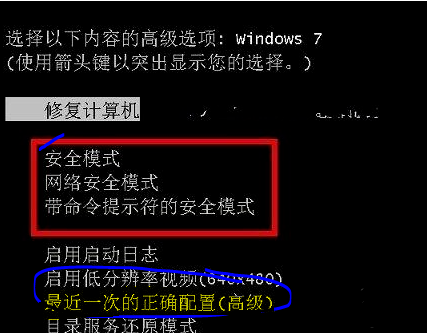
电脑开机黑屏只有鼠标电脑图解1
方法二、任务管理器
1、首先,我们按住快捷键“CTRL+ALT+DEL"呼出任务选项,选择任务管理器。
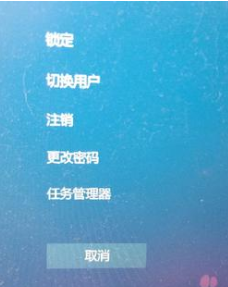
开机黑屏电脑图解2
2、打开任务管理器,会出现下图所示页面,这里大家不必担心,电脑不是真的黑屏,任务管理器还是可以显示出来的!
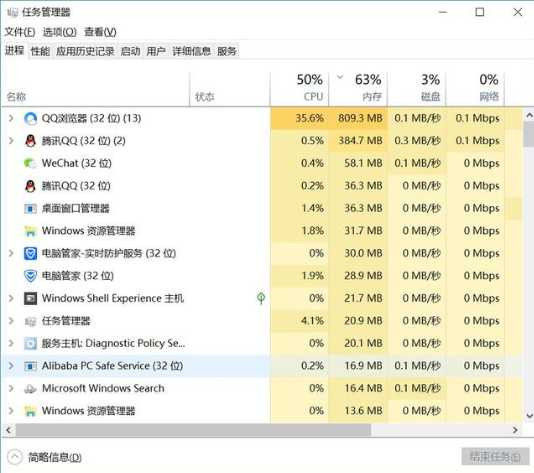
开机黑屏电脑图解3
3、在任务管理器左上方点击文件,选择新建运行任务。
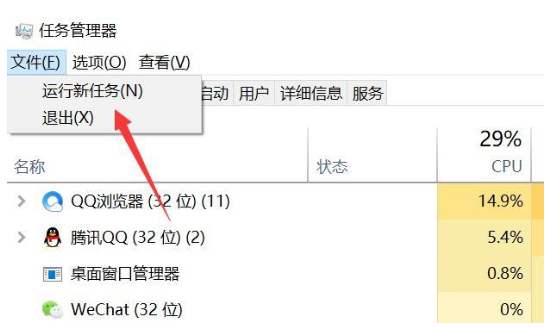
黑屏电脑图解4
4、这时候会出现一个窗口,我们在窗口中输入“explorer.exe”,然后点击下方的确认即可。
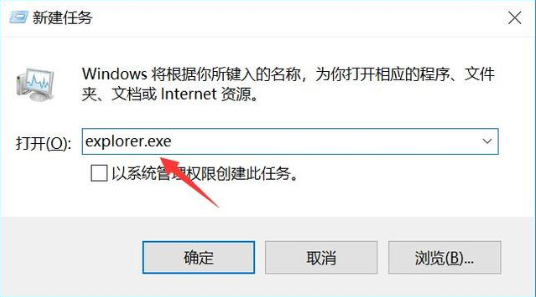
电脑开机黑屏只有鼠标电脑图解5
5、稍等1秒钟,我们的电脑桌面就恢复正常啦~
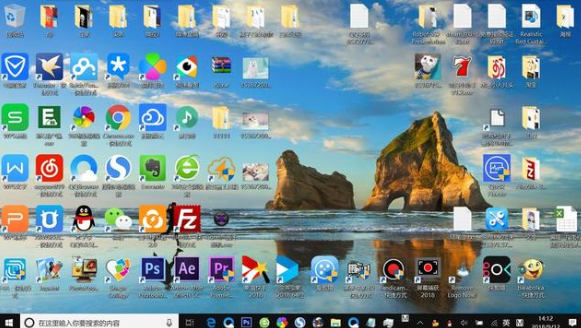
一开机就黑屏只有鼠标电脑图解6
方法三、安全模式
1、重启计算机,开机直接F8,选择安全模式启动
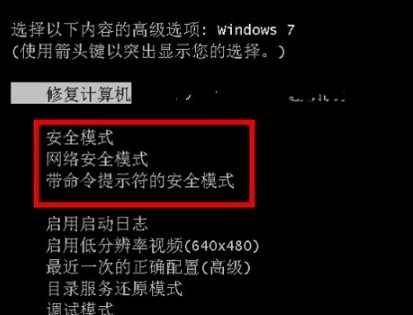
电脑开机黑屏只有鼠标电脑图解7
2、进入系统按开始键,打开“运行”窗口,输入“cmd”然后按下回车进入命令提示符
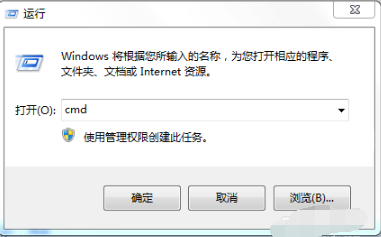
开机黑屏电脑图解8
3、输入“netsh winsock reset catalog”命令,然后敲回车,重置windows目录,出成功字样后,再重启计算机即可。
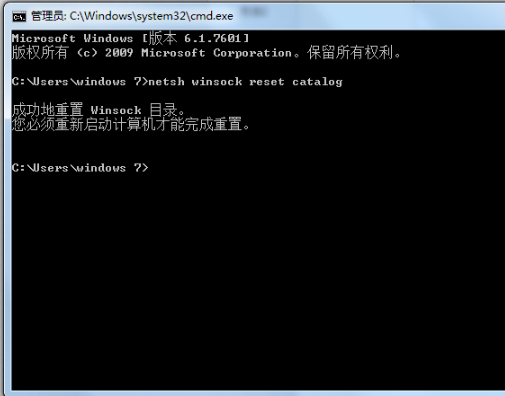
一开机就黑屏只有鼠标电脑图解9
方法四、卸载显卡驱动
1、同样开机后快速按F8键,进入安全模式。
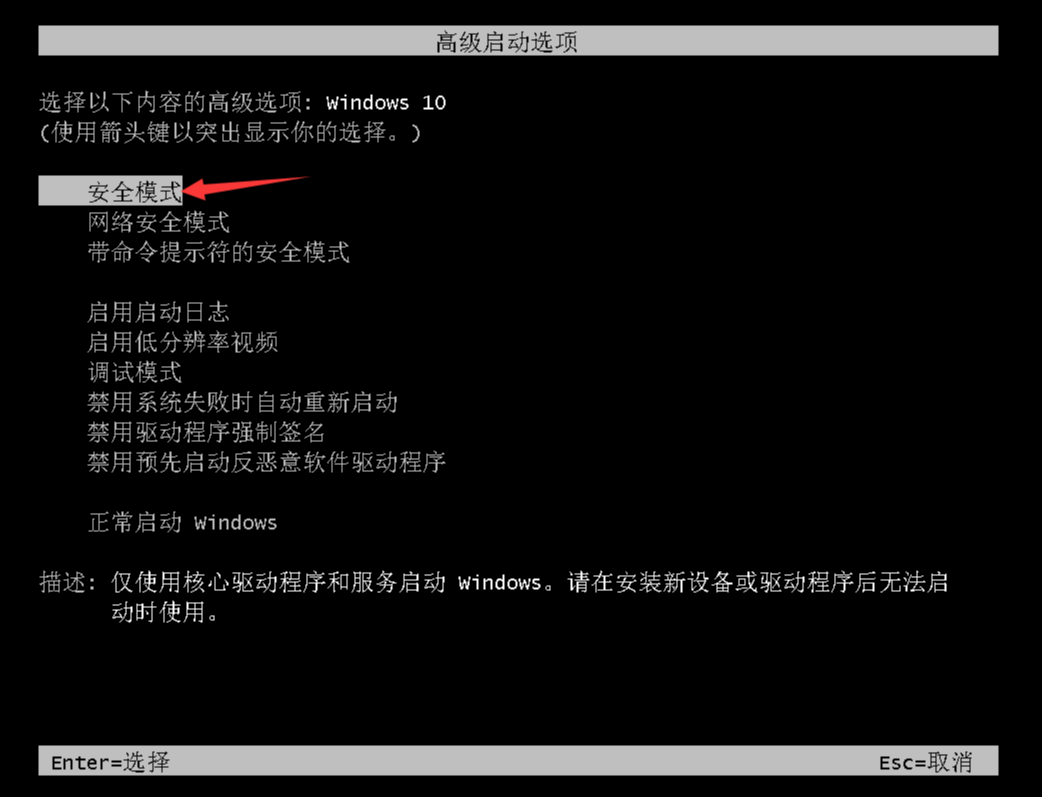
安全模式卸载驱动图解10
2、在安全模式界面,右击我的电脑,选择设备管理器,找到显示适配器展开,鼠标右击显卡驱动程序,选择卸载。完成后重启电脑进入系统即可,或者使用驱动精灵安装显卡程序。
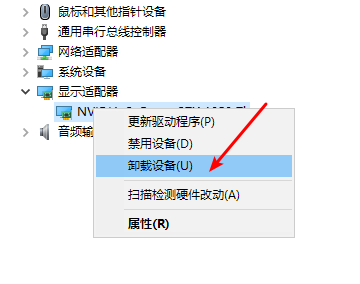
黑屏只有鼠标电脑图解11
如果上面的方法仍然解决不了,可以尝试这个方案制作启动U盘工具修复系统。
以上就是电脑开机黑屏只显示鼠标的解决方法了,现在可以进入系统了吗?