每当win10系统出现死机的现象时,大部分情况都可以通过重启系统的方式来解决,避免了重装系统的麻烦,但是最近有的用户发现自己的win10系统在重启之后,输入法却被禁止了,那么win10电脑重启以后输入法被禁止怎么办呢?接下来就来教大家win10重启显示已禁用输入法解决方法。
具体方法:
1、在Windows10桌面右下角,可以看到输入法的图标显示“已禁用输入法”的提示。
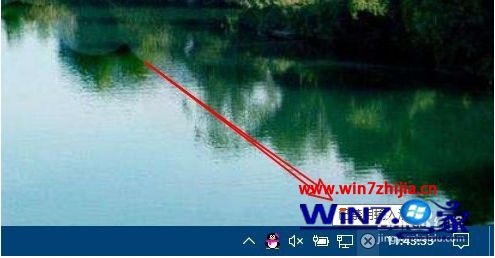
2、这时我们可以右键点击桌面上的“此电脑”图标,在弹出菜单中选择“管理”菜单项。
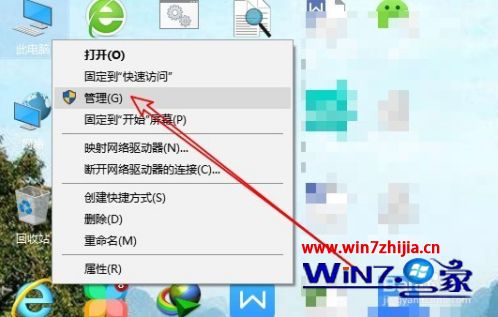
3、在打开的计算机管理窗口中,点击“任务计划程序”菜单项。
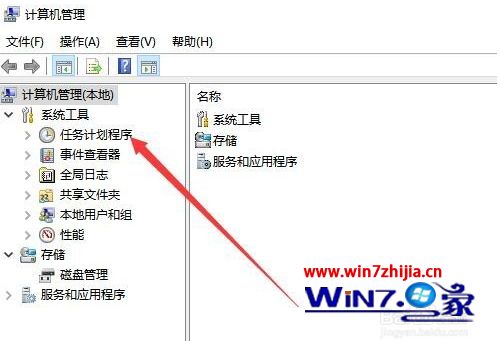
4、然后在打开的窗口中依次点击“Microsoft/Windows“菜单项。
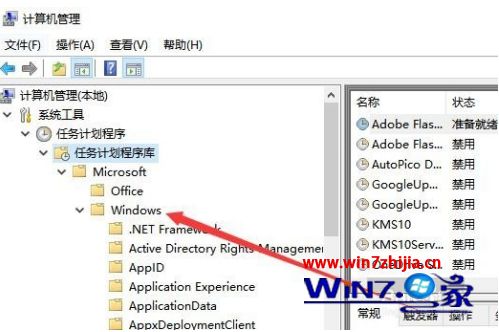
5、接下来在展开的菜单中找到TextServicesFramework菜单项。
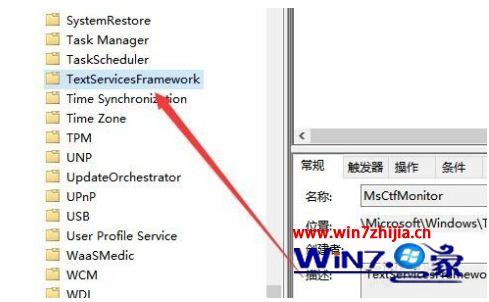
6、在右侧的窗口中找到MsctfMonitor设置项,可以看到当前的状态为禁用。
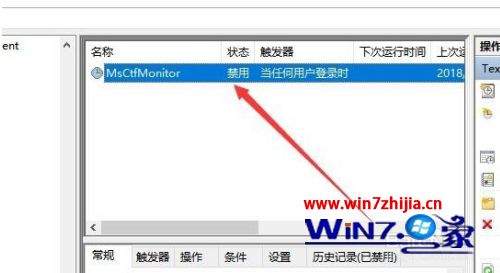
7、我们右键点击该设置项,然后在弹出菜单中选择“启用”菜单项即可。重新启动计算机后,就不会再出现输入法已禁用的提示了。
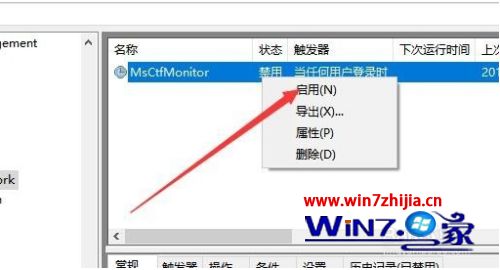
以上就是win10重启显示已禁用输入法解决方法了,有遇到这种情况的用户可以按照小编的方法来进行解决,希望能够帮助到大家。