越来越多的用户给自己的电脑安装上了Win10系统,但是有部分用户发现安装完win10系统之后,屏幕分辨率无法调整,而且呈灰色状态。那么当我们遇到win10分辨率灰色无法修改问题该如何解决?接下来就给大家详细的介绍一下如何解决win10不能调整分辨率显示灰色的问题。希望能帮到有需要的朋友。
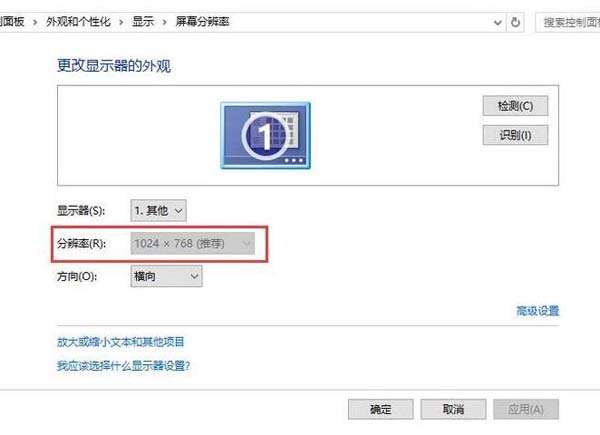
原因分析:出现win10分辨率呈灰色无法更改状态大部分是由于显卡驱动所造成,所以,只要更新下显卡驱动即可解决问题。
win10无法调整分辨率显示灰色的解决方法如下:
1、首先在win10桌面上点击鼠标右键,选择屏幕分辨率,如图所示:
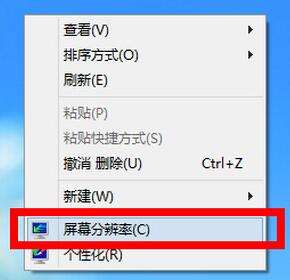
2、调出屏幕分辨率设置窗口后,点击打开高级设置选项,如图所示:
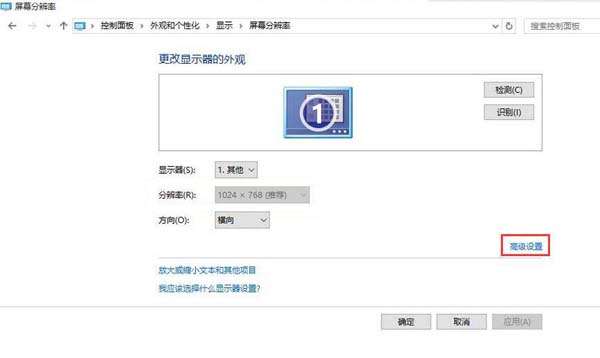
3、在弹出的窗口中,点击适配器类型内的属性按钮,如图所示:
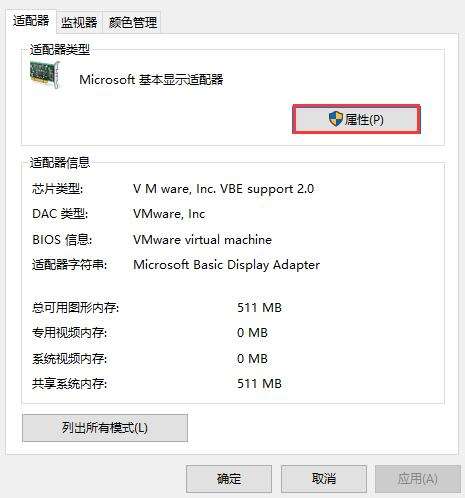
4、接着在调出的xxx属性窗口(不同的显卡驱动,名称也不同),切换至驱动程序选项卡,随后点击更新驱动程序,如图所示:
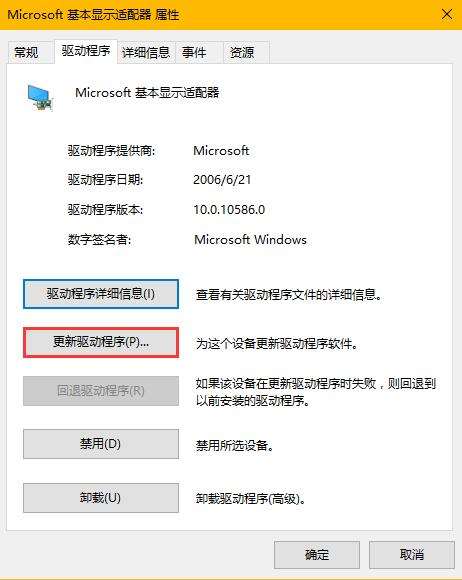
5、最后在更新驱动程序软件窗口中,点击自动搜索更新的驱动程序软件即可,如图所示:
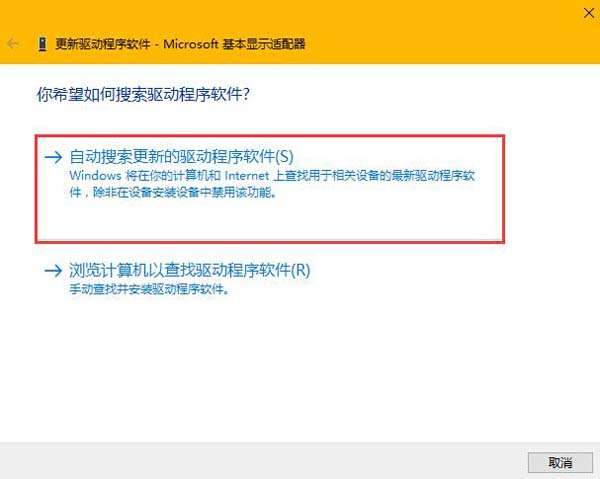
通过上述的操作之后,即可解决win10分辨率灰色无法修改的问题了,有需要的朋友不妨试一试,希望对大家有所帮助。觉得本文不错就收藏和分享清理吧!如果大家有什么更好的方法也可以和我们分享一下!