相信很多win7笔记本用户都知道怎么调节屏幕亮度,可以使用快捷键也可以在电源选项中设置,但是很多台式电脑的win7专业版用户不知道如何调屏幕亮度,台式电脑调屏幕亮度没有快捷键,台式电脑的亮度通常是直接在显示器里设置,不会也没有关系,接下来请大家一起学习一下win7台式调节亮度的方法。
方法一、使用显示器面板上的按钮调整
1、在台式电脑显示器的边缘,一般是屏幕右下角,屏幕右侧,屏幕右侧背部等区域,自带功能键,在这些功能键中就有一个“MENU”键,这个键就是用来调节台式电脑屏幕亮度的,不过不同的显示器按键不一样,建议大家自行查看说明书。

2、按一下“MENU”键,就会出现调节台式电脑屏幕明亮度调节框,在这里我们用显示器上自带的选择键调整适合自己的模式就可以了。
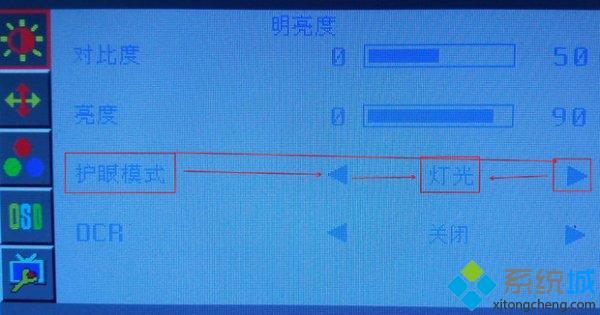
方法二、nvidia控制面板调节屏幕亮度方法:
1、如果你的电脑显卡是n卡的话,这篇教程就可以继续看下去了,其他显卡请搜索本站其他教程;

2、首先从“开始”菜单进入“控制面板”,在“查看方式”为小图标或者大图标的情况下,找到“nvidia控制面板”并打开;
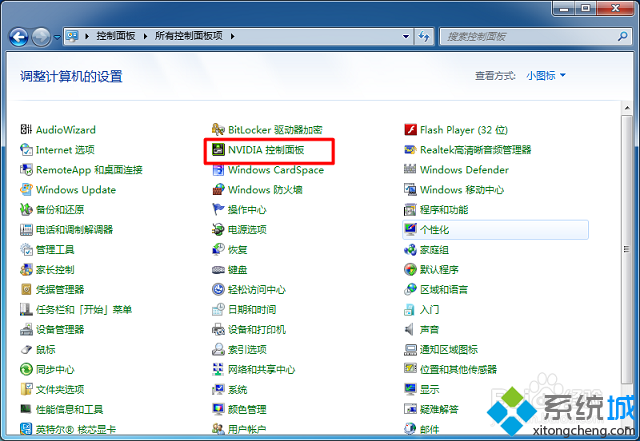
3、进入nvidia控制面板后,展开“显示”,点击“调整桌面颜色设置”,如图所示;
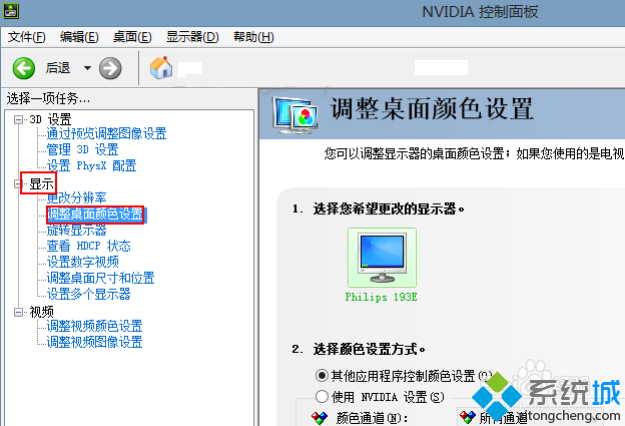
4、进入颜色设置后,在“选择颜色设置方式”中选择“使用NVIDIA设置”,并将“颜色通道”设置为“所有通道”,之后就可以设置下方的“高度”了;
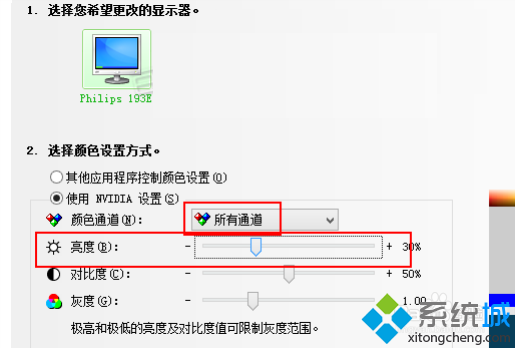
5、设置到合适的亮度后,点击下方的应用即可保存设置。
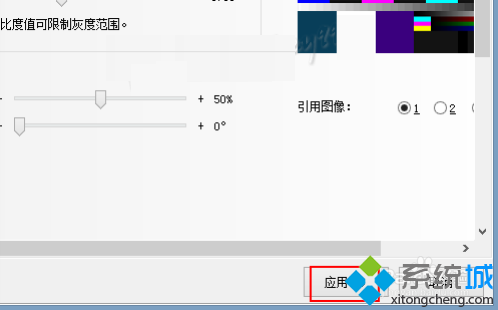
以上就是win7台式调节亮度的方法的所有内容了,对于不会使用显示器设置亮度的用户不妨按照上述方法试一试用n卡的控制面板设置亮度吧。