PQ分区魔术师怎么用?PQ即PowerQuest PartitionMagic,是一款很优秀的硬盘分区管理工具,很多系统光盘都内置有PQ硬盘分区魔术师,当我们要更换硬盘或对硬盘重新分区时,就可以使用PQ分区魔术师来实现。下面给大家分享PQ硬盘分区魔术师使用教程。
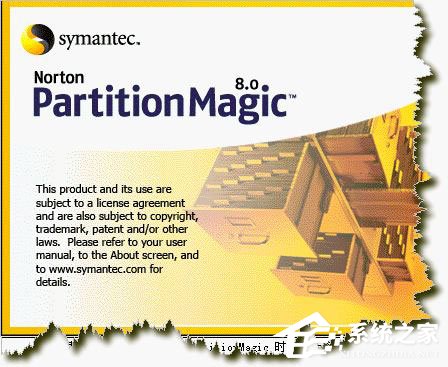
PQ硬盘分区魔术师使用教程:
1、在安装系统界面,鼠标点击PQ8.05分区工具或者按下对应的数字6;

2、进入PQ主界面,右键点击“未分配”的分区,选择“建立”;

3、第一个分区为系统盘(C盘),选择“主要分割磁区”,分割类型为NTFS,输入磁盘大小,1G=1024M;
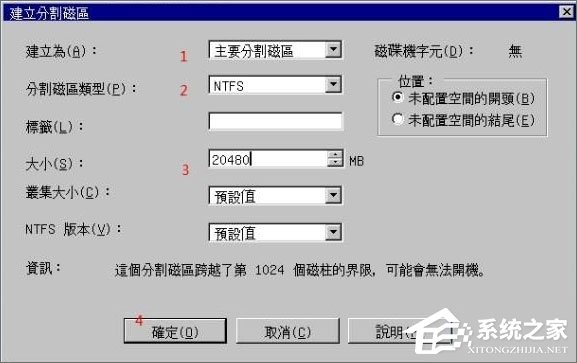
4、建立一个主要分区,接着右键点击第二个“未分配”的分区,选择“建立”;
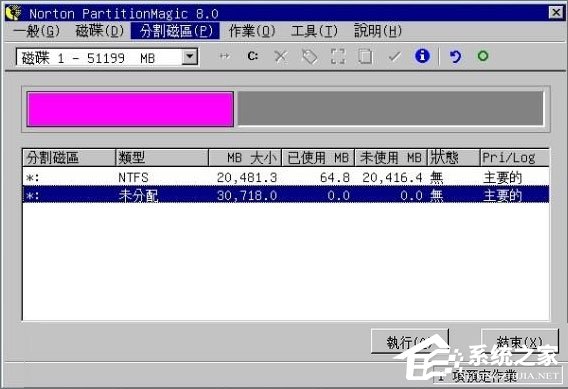
5、第二个分区选择“逻辑分割磁区”,选择NTFS类型,输入磁盘大小;
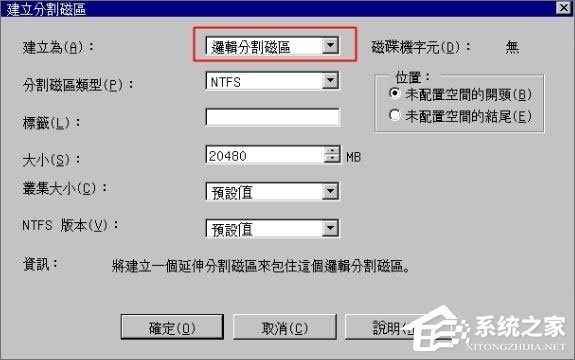
6、按同样步骤建立更多的分区,建立完成,右键第一个分区—“进阶”—“设定为作用”;

7、弹出提示,点击确定将第一个盘设置为作用;
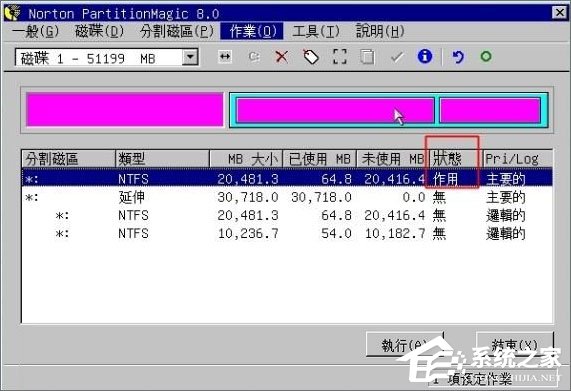
8、点击“执行”确认当前的所有操作,弹出提示,点击“是”;

9、最后点击“结束”退出重启,继续安装系统。
关于PQ硬盘分区魔术师的使用教程就给大家分享到这里了,不清楚的伙伴,可以看看操作步骤。