一般情况下,win7系统大部分重要数据都在C盘,所以C盘是系统盘,这样C盘就不能像其他盘那样格式化了。有时候需要重装系统,那么就需要格式系统盘了,那么win7系统如何格式化系统盘?相信还有很多网友不太清楚,今天给大家分享win7系统格式化系统盘的两种方法。
win7格式化系统盘方法一
1、系统安装光盘启动,启动到硬盘选择界面,在这里,按上下箭头选择C盘,然后按D,再按L删除C分区,再按C重新创建,这里还可以自己按需要分区;

2、选中C盘,按回车安装系统,在下一步安装系统的时候会提示格式化,现在一般选择 NTFS 格式的快速格式化,按回车开始格式化,然后复制文件安装系统;
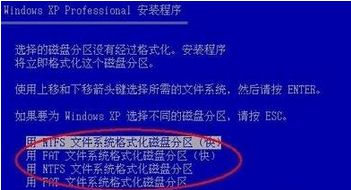
win7格式化系统盘方法二
1、使用win7系统安装光盘格式化;
2、使用win7系统光盘或U盘启动,选择现在安装,选择安装的系统版本,安装方式一定要选自定义,然后到硬盘选择界面,点击驱动器高级选项;

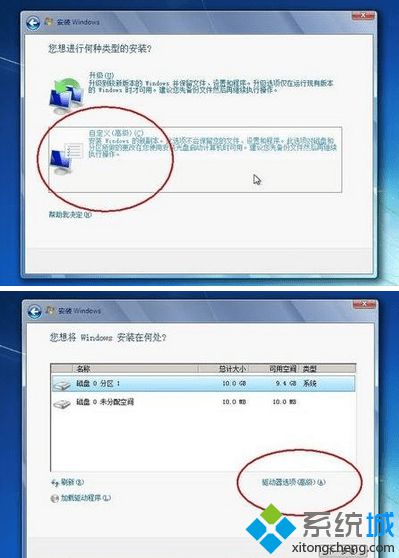
3、点击完驱动器高级选项后可以看到多出删除和格式化选项。先选中盘符,然后就可以对他操作了,而且还是图形化界面,不得不说微软在用户界面上做的贡献太大了。
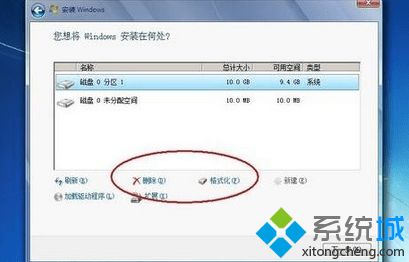
今天和大家分享win7系统格式化系统盘的两种方法,如果需要格式化系统盘的小伙伴,不妨参考本教程内容吧。