电脑开机启动项如何设置呢?在这个追求速度的时代,很多人反映电脑开机速度实在是太慢了。有什么方法能提高电脑开机速度吗?当然有啦,设置电脑启动项就是最简单有效的方法,赶紧来看看怎么设置的吧
电脑启动项指的是开机的时候系统会在前台或者后台运行的程序。一些用户反映电脑里面老是弹出乱七八糟的广告,可是并没有运行这些程序。其实这就是电脑启动项搞得鬼。下面,我就教大家如何设置电脑启动项
方法一、
1、【WIN】+【R】键打开运行窗口,输入【msconfig】,确定
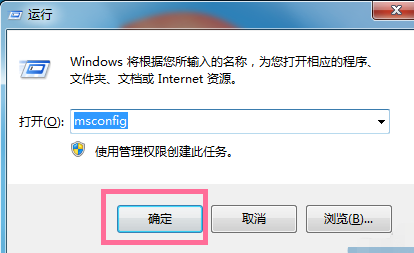
设置电脑启动项图-1
2、弹出的系统配置编辑器里选择【有选择的启动】选择【加载系统服务】然后再点击上方的【启动】
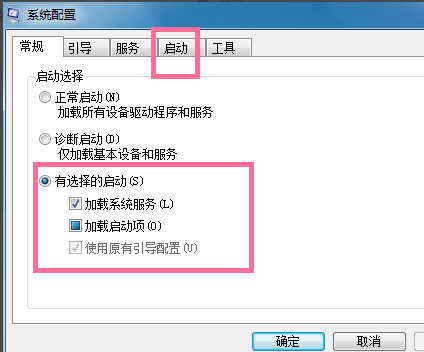
开机启动项怎么设置图-2
3、然后在弹出的对话框里,将不需要的启动项取消打勾后点击【确定】即可,重新启动后更新的加载项就可以生效了
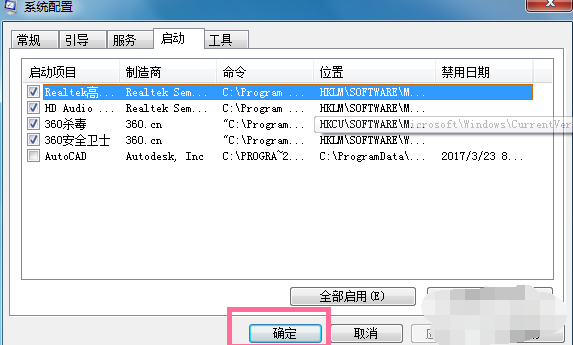
开机启动项怎么设置图-3
方法二、
1、我们不知道哪些启动项可以关闭时,可以利用360安全卫士来关闭。打开360安全卫士,点击【优化加速】
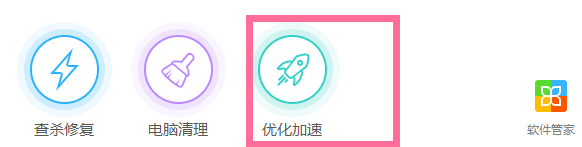
开机启动项怎么设置图-4
2、然后点击右下方的启动项
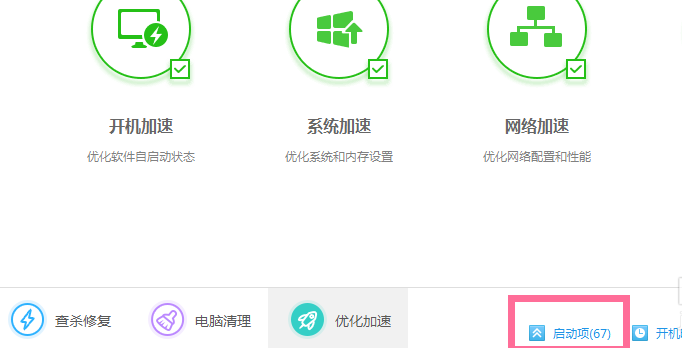
电脑启动项在哪里设置图-5
3、这时在360启动项菜单栏里会弹出一些启动项,我们可以根据360给的建议来选择关闭还是开启如图
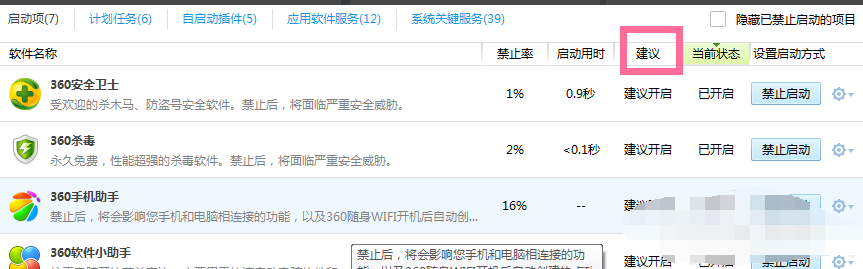
电脑启动项在哪里设置图-6
以上就是设置电脑启动项的方法了,希望能帮助到你。