一般来说我们只要离开电脑一段时间,电脑就会自动进入休眠状态了,很多用户很不喜欢这个休眠,因此想要设置一下屏幕不休眠,那么win7怎么设置屏幕不休眠呢?如果你不懂的话,那就赶紧来看看win7设置屏幕不休眠的方法。
方法/步骤:
1、首先我们点开始-控制面板,打开控制面板。
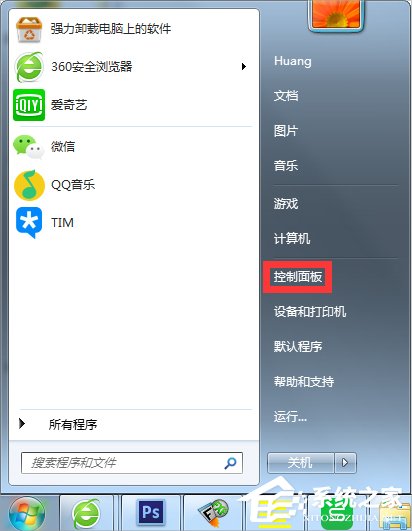
2、在控制面板中找到“电源选项”,点击进入。
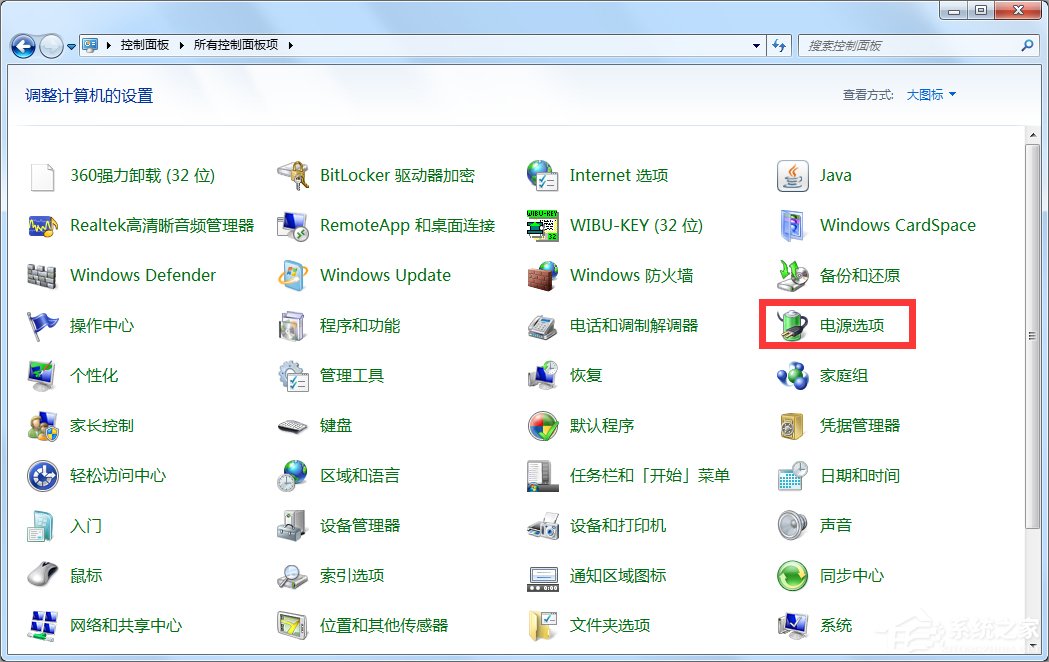
3、然后根据你的选择,我这边选择的是平衡,则在平衡的右边点击更改计划设置,自己是哪一项就选哪一项对应的更改计划设置。
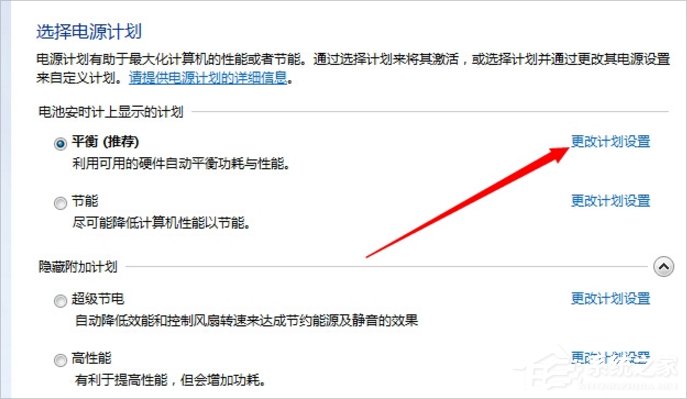
4、由于我的是笔记本,笔记本这里可以对使用电池时和接通电源进行不同的设置,达到自己理想的效果,设置都是一样的,我们如果不希望电脑休眠,则在使计算机进入睡眠状态那一项选择从不,如果希望不进行休眠的话,笔记本建议使用电池时设置睡眠时间,接通电源则选择从不。
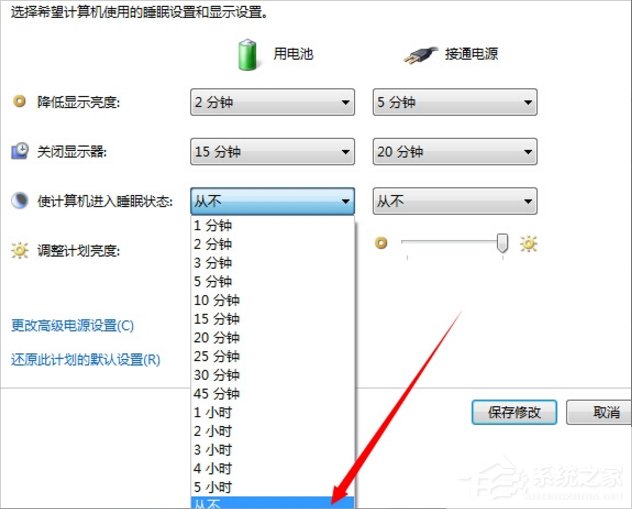
5、对于一段时间后屏幕自动关闭,也就是屏幕自动变黑,可以在关闭显示器那一项中进行选择,不希望关闭则选择从不,否则根据自己的情况进行时间的选择。
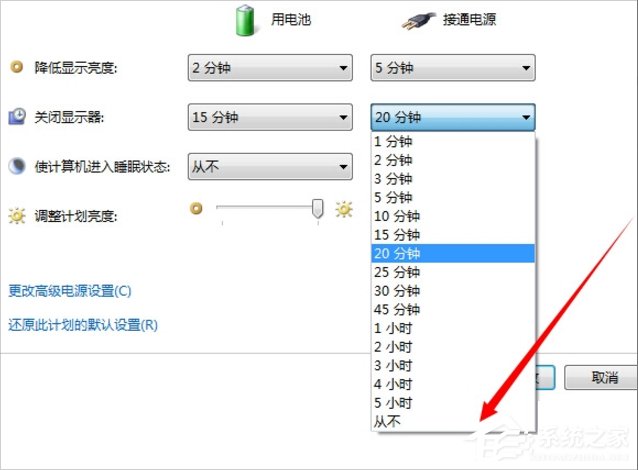
6、第一项降低屏幕亮度也是一样的,设置一个时间或者从不,时间到达后屏幕则会稍微变暗一些,鼠标或键盘有动作之后则会恢复。
以上就是Win7设置屏幕不休眠的方法了,我们只需要进入电脑的电源选项,之后更改一下计划设置,最后选择从不确定即可。