小伙伴你们知道要怎么进行安装电脑上的声卡驱动吗?现在应该还是会有着一部分的小伙伴是不知道怎么安装声卡驱动的,所以已经在下边给你们准备好了安装声卡驱动的详细操作方法,赶紧去看看吧。
1,首先看大家声卡驱动保存的位置,后面的都是一样的,前面步骤需要大家打开声卡安装驱动程序。我的是压缩包形式,点击压缩包打开,如图所示。
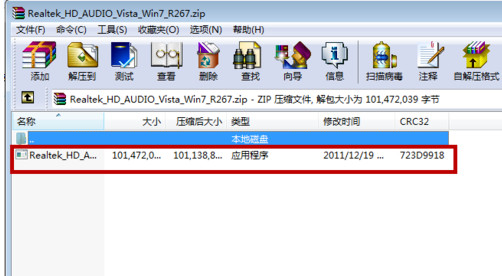
联想电脑图-1
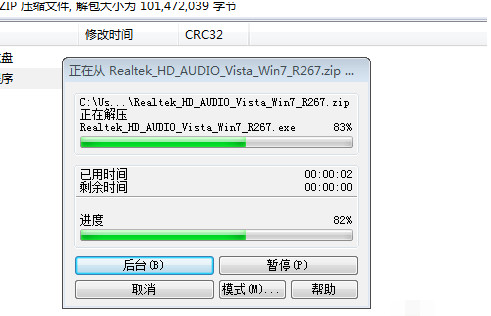
如何安装声卡驱动图-2
2,之后会弹出如图的界面,我们不用管等待一会即可,如图所示。
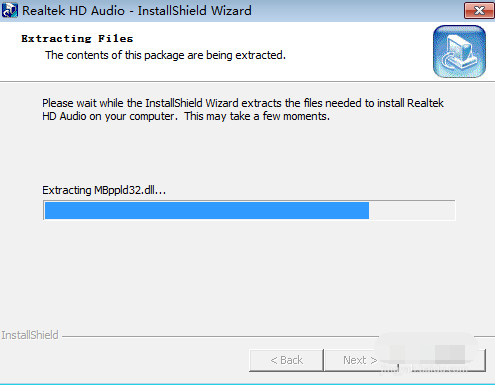
如何安装声卡驱动图-3
3,之后打开的界面中,点击下方的“下一步”,开始安装声卡驱动的步骤,从这里开始步骤基本相同,如图所示。
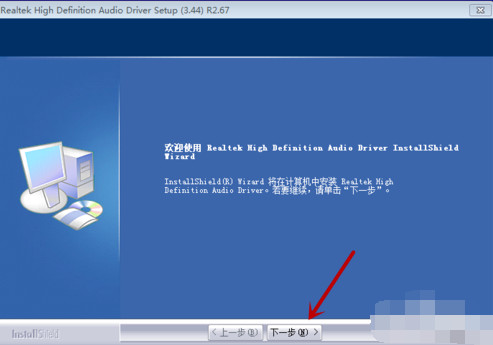
如何安装声卡驱动图-4
4,之后会自动下载我们电脑以前的驱动,我们等待其卸载完即可,如图所示。
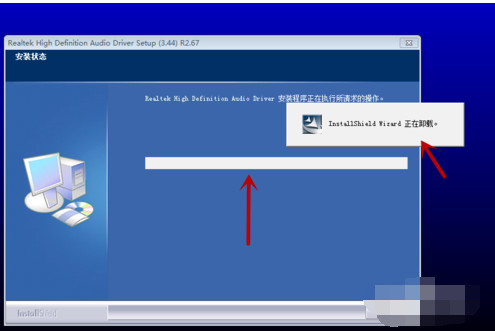
联想电脑图-5
5,之后会弹出声卡停止工作的提示,我们关闭即可,下面会出现一个进度界面,我们等待一会,如图所示。
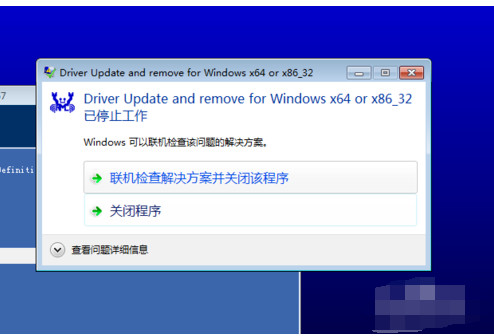
如何安装声卡驱动图-6
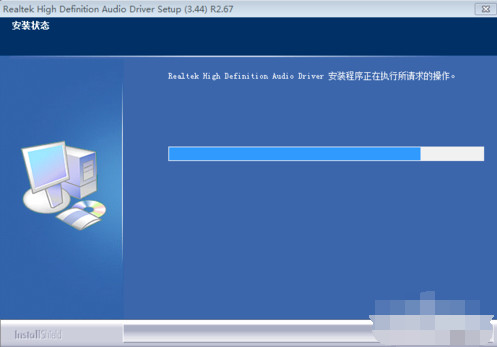
联想电脑图-7
6,之后我们在进入的界面,可以看到驱动卸载完成,我们要继续安装需要重启,我们勾选重启电脑的选项,点击“完成”即可,如图所示。
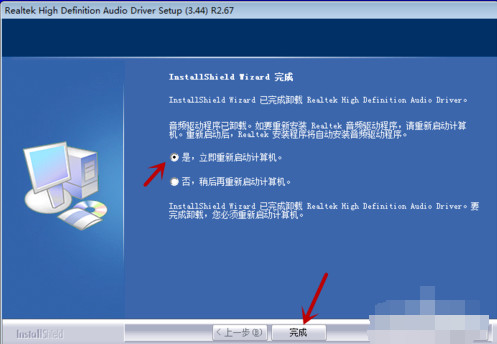
如何安装声卡驱动图-8
7,重启电脑后,我们等待一会,就会自动弹出如图的界面,我们点击“下一步”,如图所示。
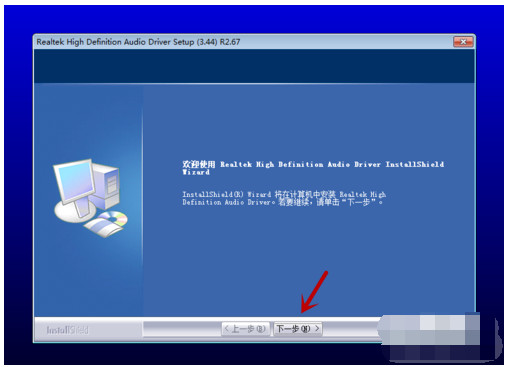
安装步骤图-9
8,之后开始安装声卡驱动,我们等待进度条满格即可,如图所示。
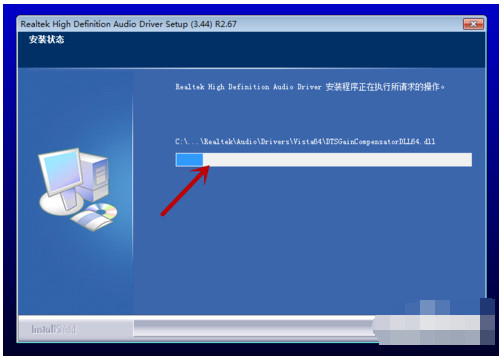
声卡驱动图-10
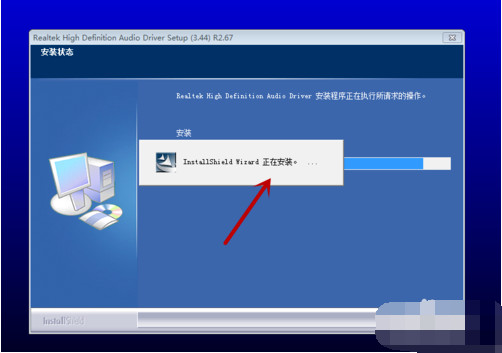
联想电脑图-11
9,最后安装完成,我们勾选重启电脑选项,点击“完成”,声卡驱动即可安装完成后,并且可以正常使用,如图所示。
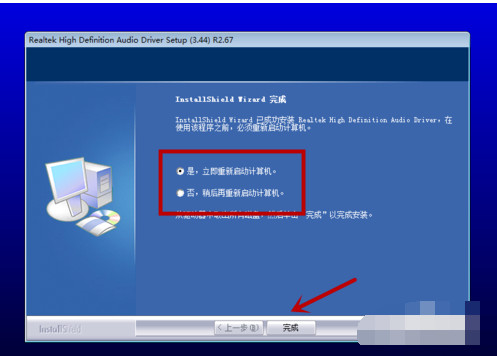
声卡驱动图-12