刚刚安装Windows10系统后,都会自动安装微软拼音输入法,但是该输入法使用很不习惯,那么win10怎么卸载微软拼音输入法呢?下面就一起来看一下卸载win10微软拼音输入法的方法。
1,我们可以看到,在Windows10系统中,默认安装了微软拼音输入法。
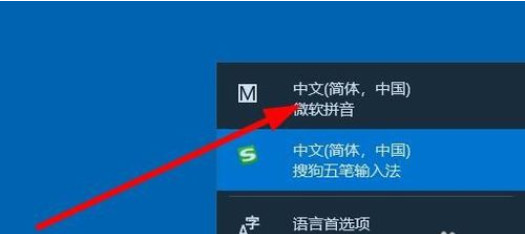
输入法电脑图解1
2,如果想要删除这个输入法的话,我们只需要右键点击开始按钮,在弹出菜单中选择“设置”菜单项。
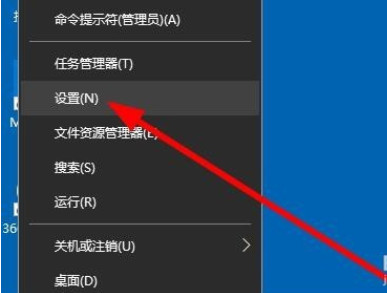
怎么卸载微软拼音输入法电脑图解2
3,然后就会打开Windows设置窗口,在窗口中我们点击“时间和语言”的图标。
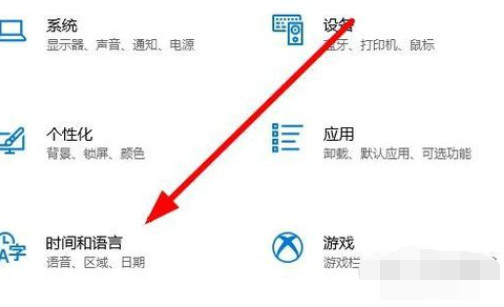
微软拼音电脑图解3
4,在打开的时间和语言窗口中,我们点击左侧边栏的“语言和区域”菜单项。
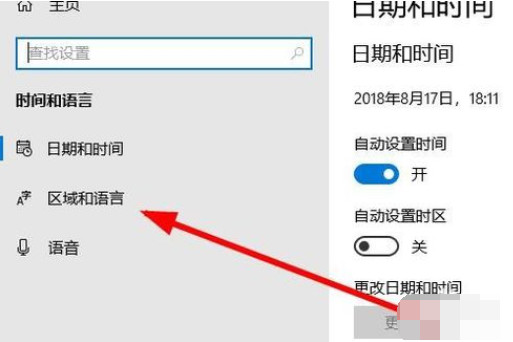
输入法电脑图解4
5,在右侧的窗口中点击“中文”快捷链接,然后在弹出窗口中点击“选项”按钮。
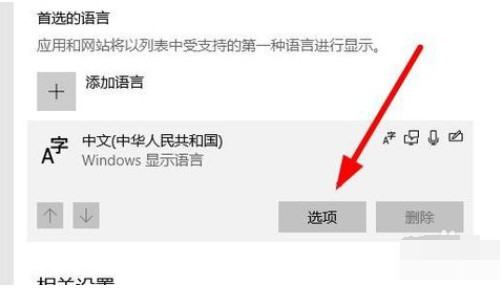
怎么卸载微软拼音输入法电脑图解5
6,这时就会看到安装的输入法列表,点击“微软拼音输入法”的快捷链接,然后点击“删除”按钮,这样就会把微软拼音输入法删除掉了。
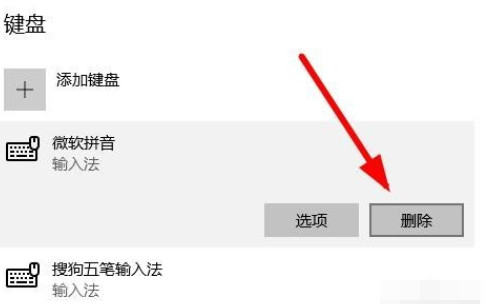
微软拼音电脑图解6
以上就是win10删除微软输入法的详细操作方法了。