针对目前的电脑系统情况来分析,主流的系统是win10、win7,而xp系统还有小部分的份额,那么电脑如何重装系统,下面就来给大家分享电脑重装系统步骤。
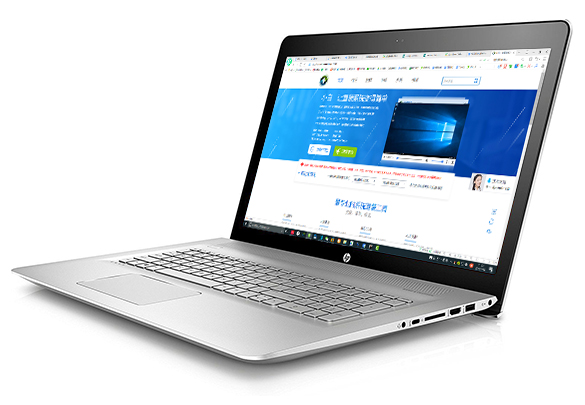
PS:由于篇幅有限,请根据自己的需求通过鼠标上下滚动找到相关的系统步骤。
一、重装目录
1、win10系统重装步骤
2、win7系统重装步骤
3、xp系统重装步骤
二、注意事项
1、请关闭电脑杀毒软件
2、除了系统盘外的磁盘空间必须大于8G
Win10系统重装步骤
1、制作好wepe启动盘之后,将下载的win10系统iso镜像直接复制到U盘,微pe启动盘支持大于4G镜像;
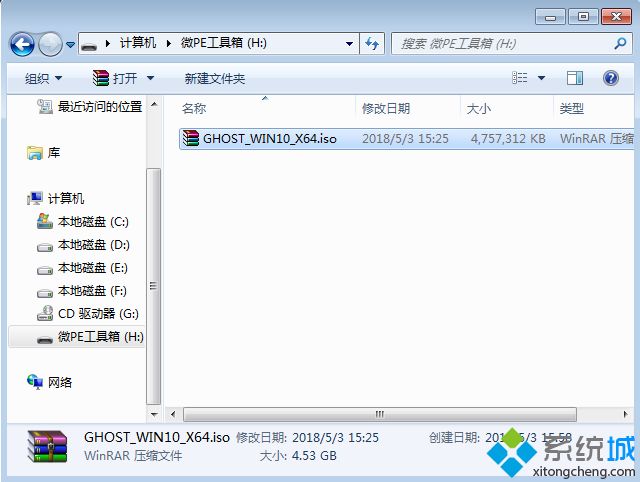
2、在需要重装win10的电脑上插入U盘启动盘,重启后不停按F12或F11或Esc等启动快捷键,调出启动菜单对话框,选择识别到的U盘选项,一般是U盘名称或者带有USB字样的,比如SanDisk,如果要uefi模式下安装,选择带UEFI模式的项,按回车键进入;
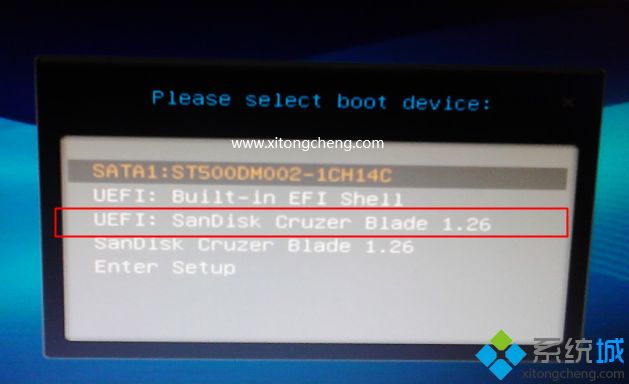
3、选择windows pe分辨率,默认选择第1个,也可以选择第2个指定分辨率,按回车;
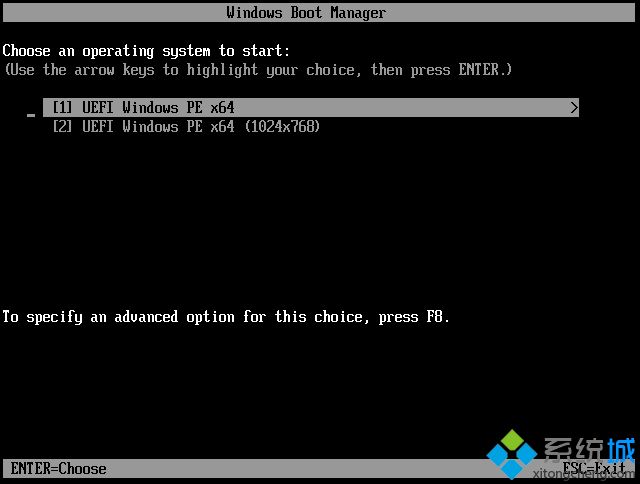
4、进入到pe之后,要在uefi下装win10系统,硬盘需要GPT分区表,如果之前已经是预装win10机型且不需要重新分区,直接执行第7步;如果需要全盘重新分区,则双击桌面上的【分区助手(无损)】,选择磁盘1,点击【快速分区】,如果你是多个硬盘,要选对,不要误删;
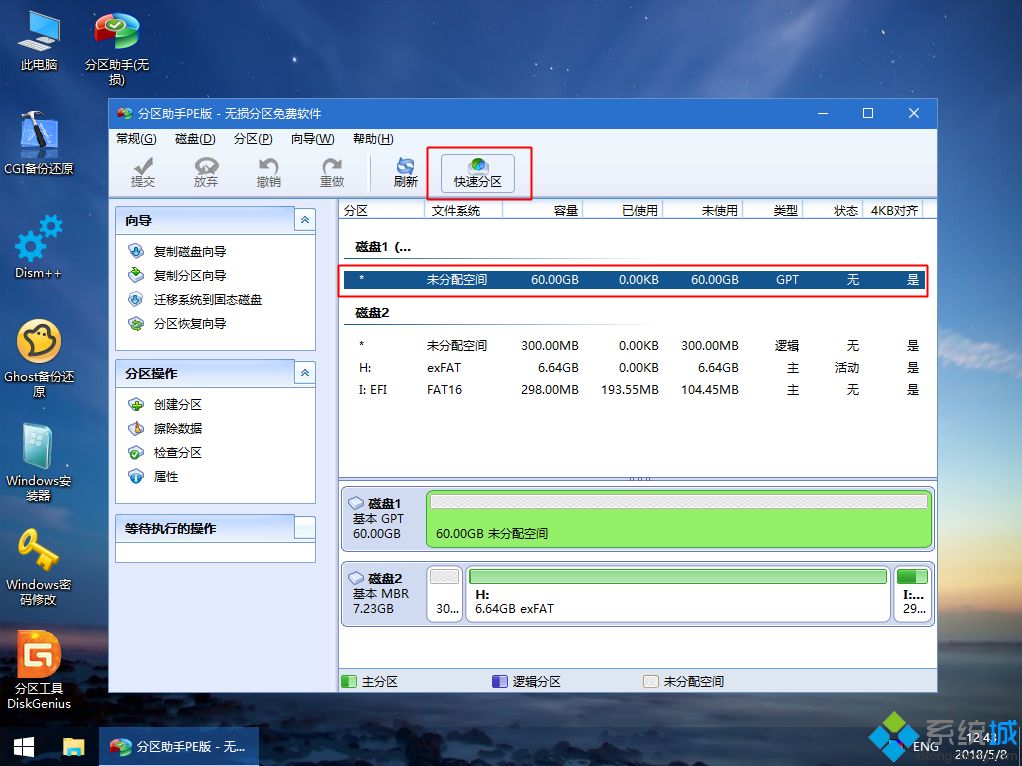
5、设置分区数目、分区大小以及分区类型,卷标为【系统】的系统盘建议60G以上,由于选择了UEFI启动,磁盘类型要选择GPT,【分区对齐到】是4k对齐,2048扇区就行,也可以4096扇区,确认无误后点击开始执行;
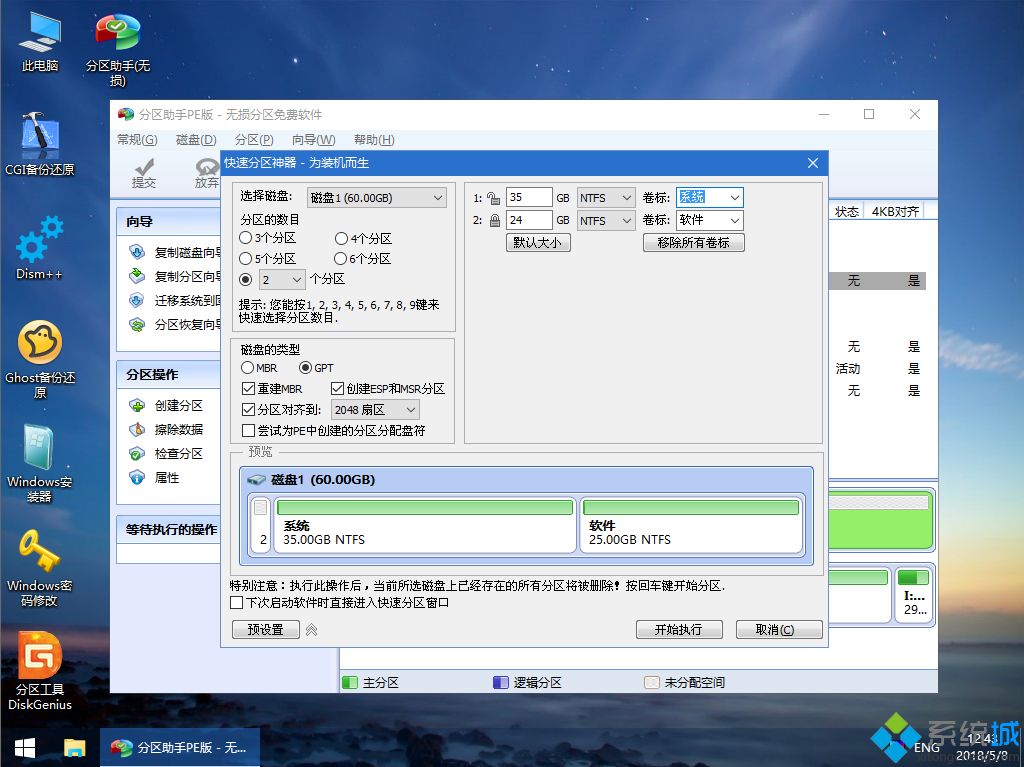
6、分区过程很快,分区完成后,如图所示,GPT分区会有两个没有盘符的ESP和MSR,这两个分区别去动,只需要看你分出的C、D盘等,如果盘符被占用,选择已经占用C盘的那个盘,左侧选择【更改盘符】,以此类推,不改也是可以的,可以根据卷标【系统】来判断系统盘的位置;
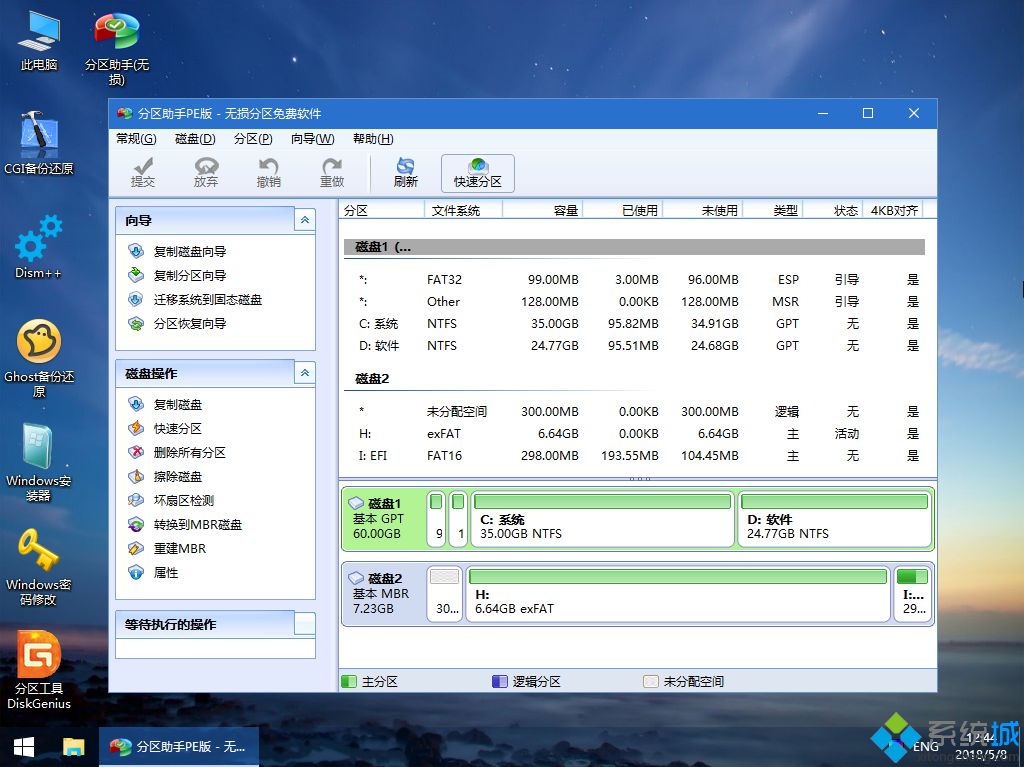
7、接着打开此电脑—微PE工具箱,右键win10系统iso镜像,选择【装载】,如果没有装载,右键—打开方式—资源管理器;
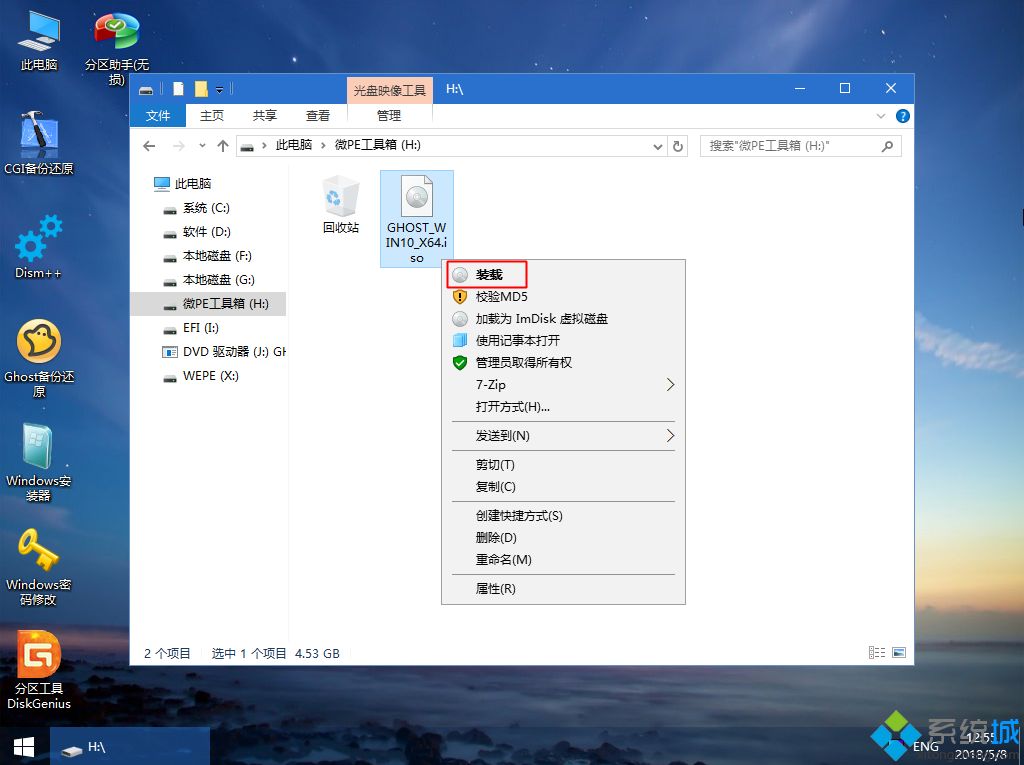
8、双击【双击安装系统.exe】,运行安装工具,选择【还原分区】,GHO WIM ISO映像路径会自动提取到win10.gho,接着选择安装位置,一般是C盘,或者根据卷标或总大小来判断,选择之后,点击确定;
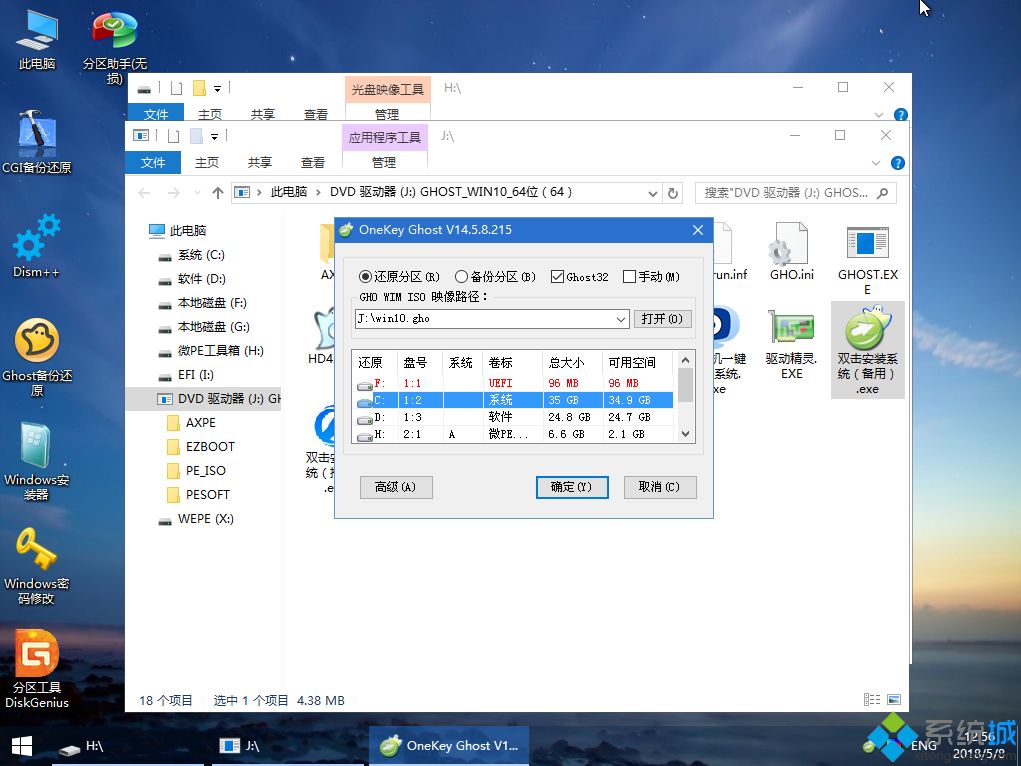
9、如果弹出这个提示,不用管,点击是,继续;
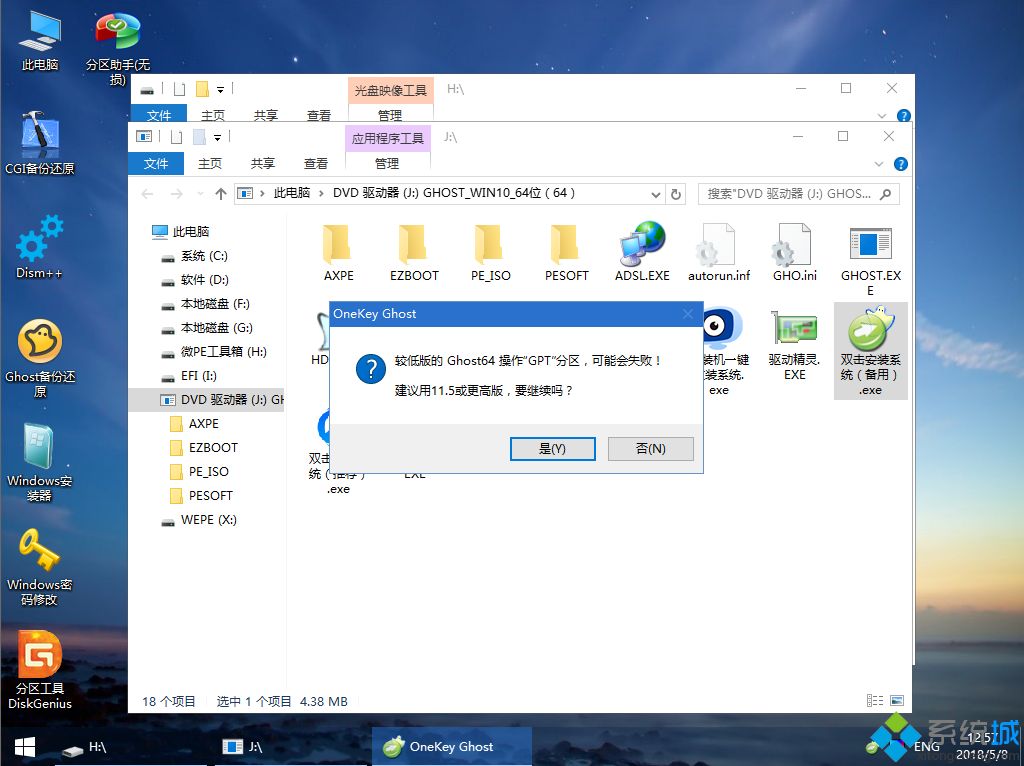
10、弹出这个对话框,选择完成后重启以及引导修复,点击是;
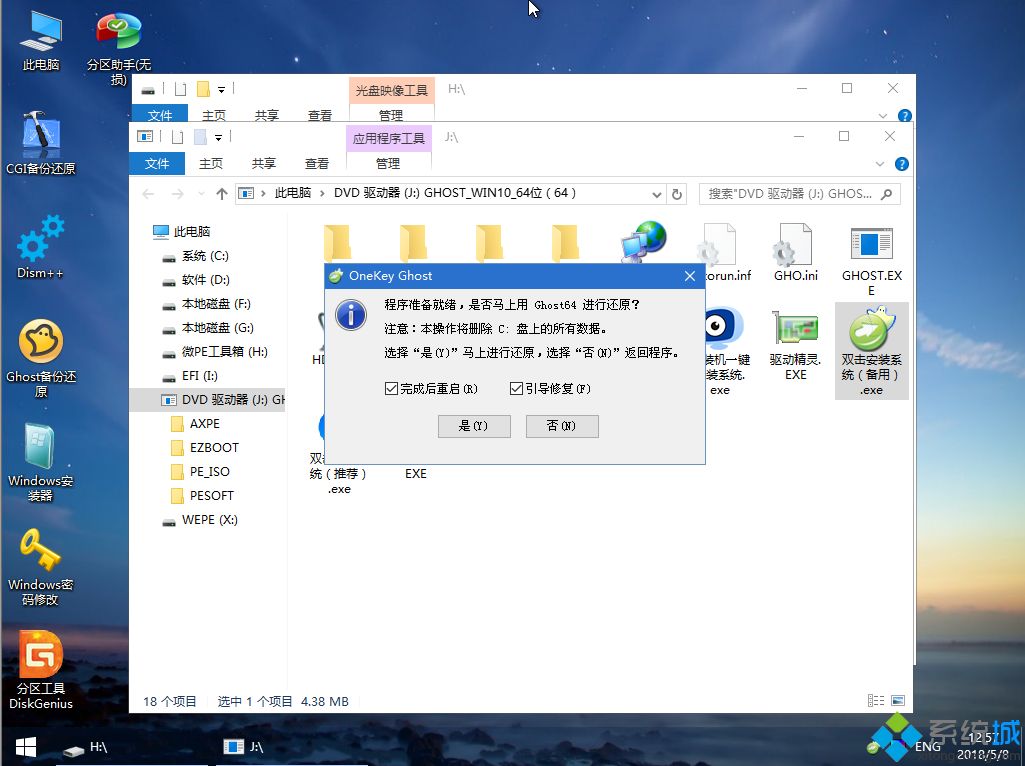
11、转到这个界面,执行win10系统安装部署到C盘的过程,需要等待一段时间;
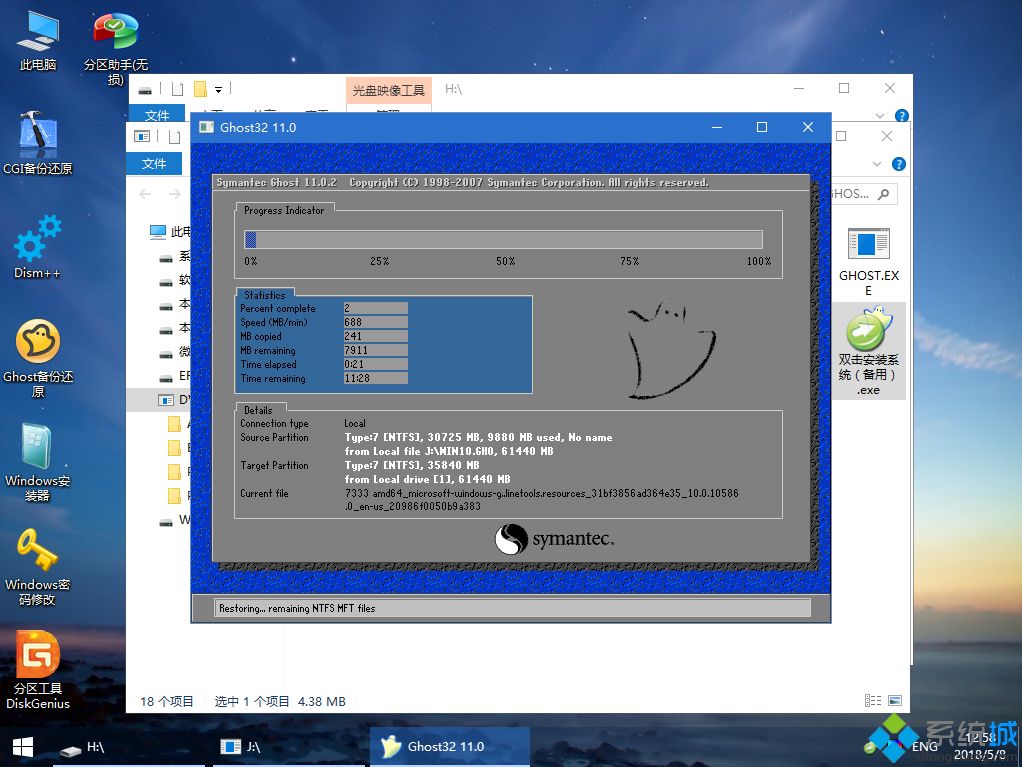
12、操作完成后,10秒后会自动重启计算机;
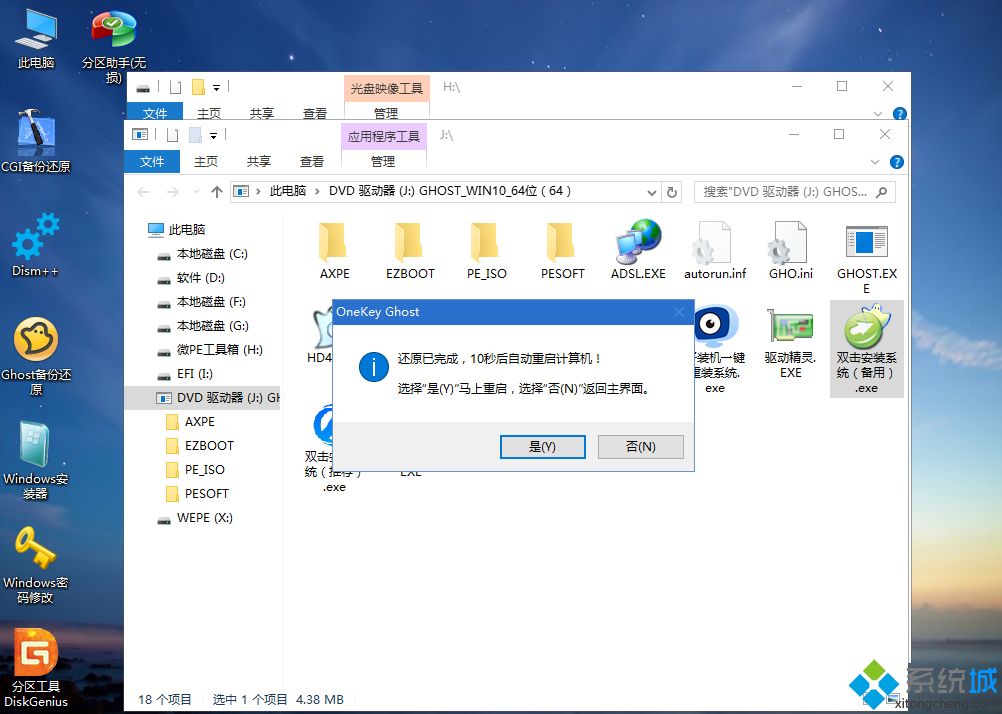
13、重启过程拔出U盘,之后进入到这个界面,执行win10系统组件安装、驱动安装以及激活操作;
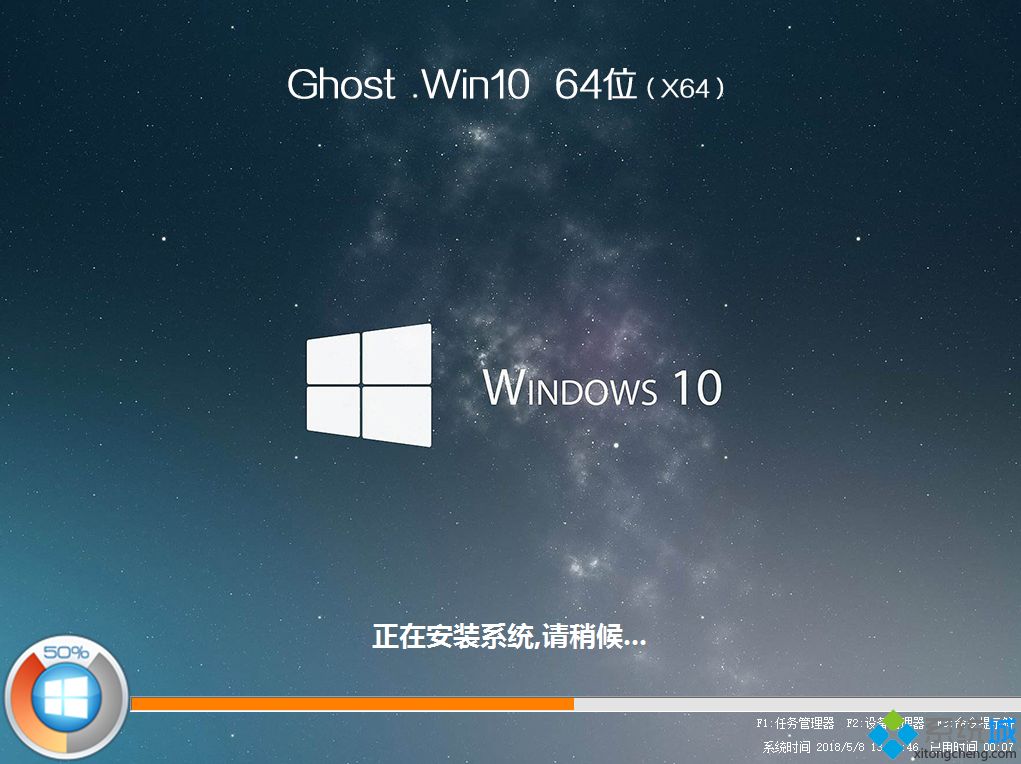
14、再次重启进入win10系统自动配置过程,也需要等待一段时间;

15、最后启动进入win10系统桌面,win10系统重装步骤结束。
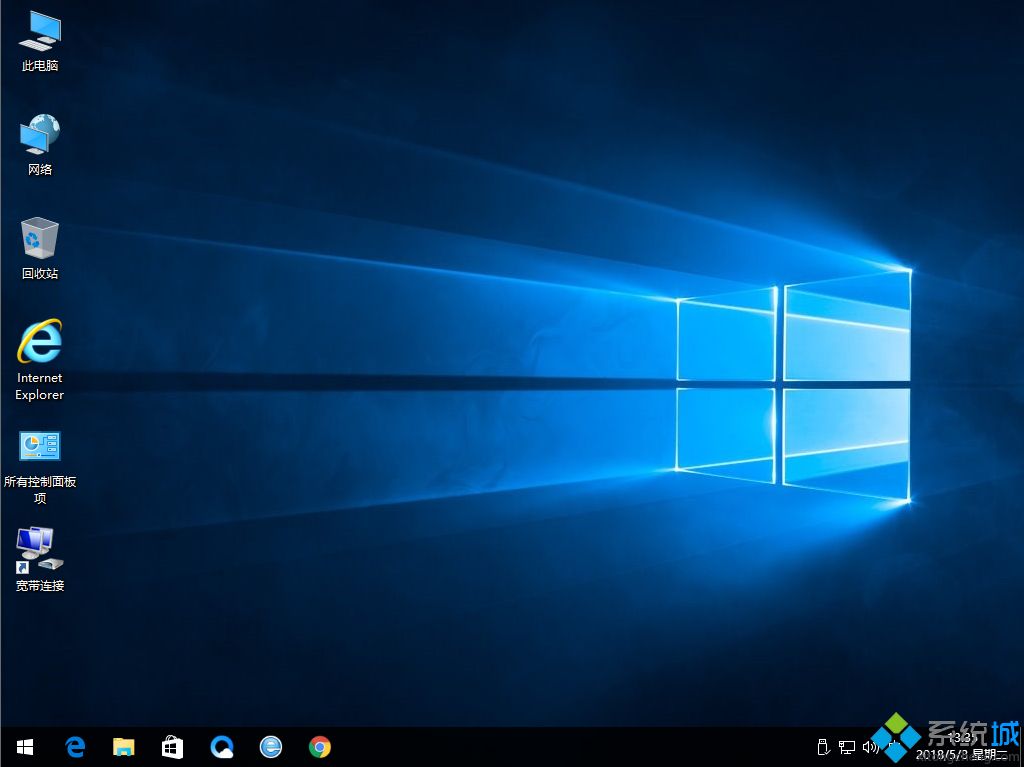
以上就是Win10系统重装步骤。下面看下Win7系统重装的步骤,请不要走开,如果觉得篇幅太长,可以手动收藏起来哦。
Win7系统重装步骤
1、把win7镜像中的gho文件解压到U盘GHO目录;
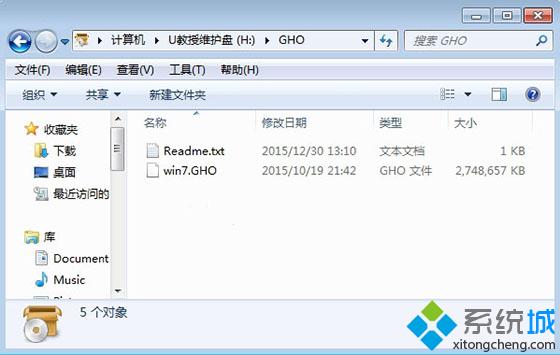
2、在电脑上插入U盘,重启按F12、F11、Esc等启动热键选择从U盘启动;
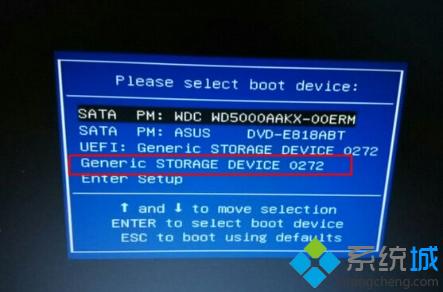
3、进入U盘主页面,选择【02】回车运行PE系统;
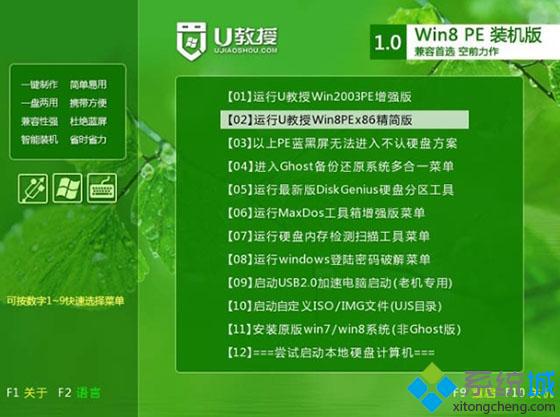
4、在PE系统中打开【PE一键装机】,点击安装在C盘,确定;
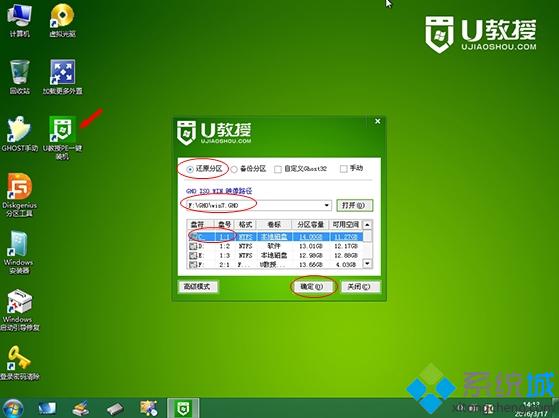
5、进行win7系统的解压操作,等待完成即可;
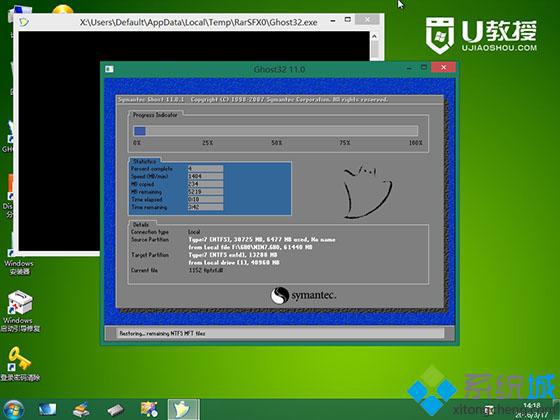
6、接着自动重启电脑,开始重新安装win7系统;
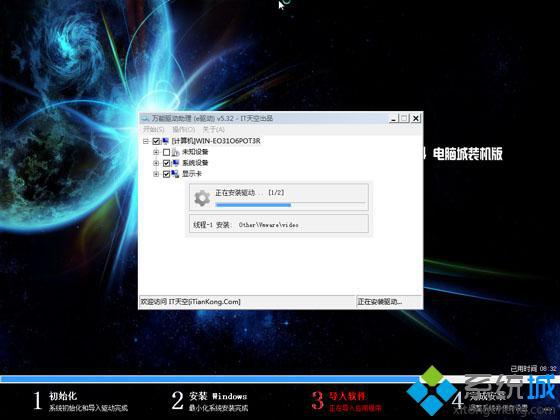
7、最后重启进入win7系统桌面,重装完成。

xp系统重装步骤
1、把xp系统文件放到C盘之外的分区,比如保存到D盘,右键使用WinRAR等软件解压出来;
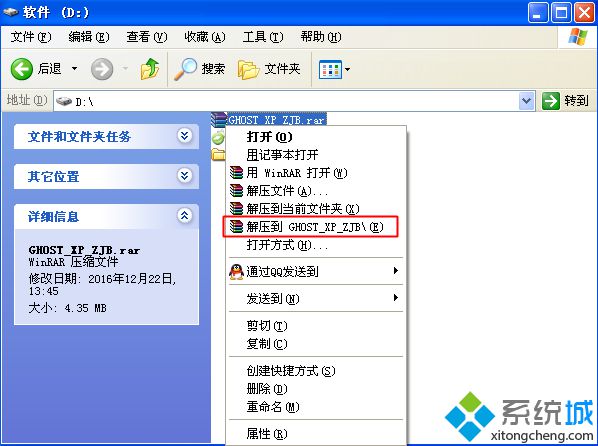
2、解压文件不能放C盘或桌面,否则不能安装,这边解压到D盘;
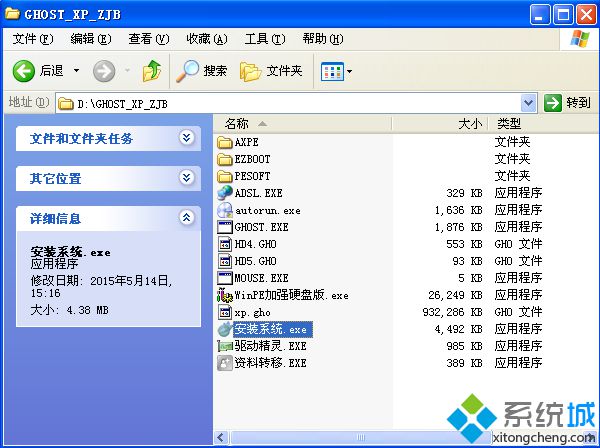
3、双击“安装系统.exe”打开OneKey ghost装机工具,点击“还原分区”,GHO WIM ISO映像路径默认会提取到xp.gho,选择xp系统安装位置,一般是C盘,点击确定;
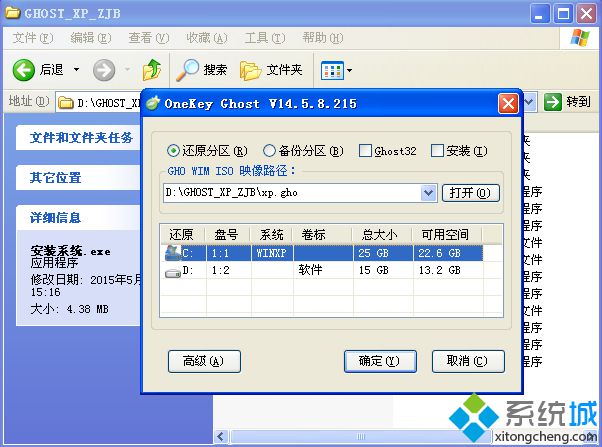
4、这时候会弹出对话框,询问是否立即重启,点击是重启电脑,立即执行重装xp系统过程;
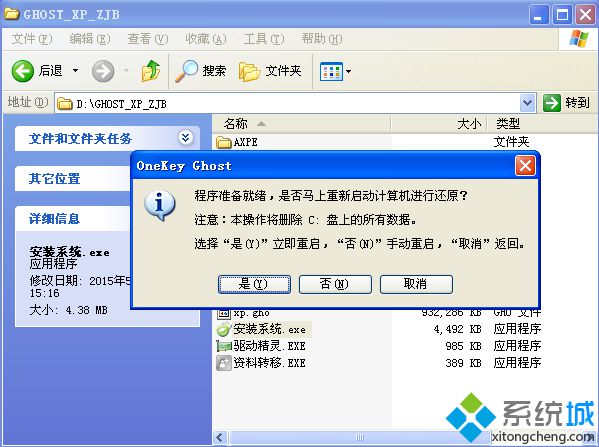
5、重启进入这个界面,执行C盘格式化以及xp系统安装部署到C盘的过程,后面都是自动安装过程;
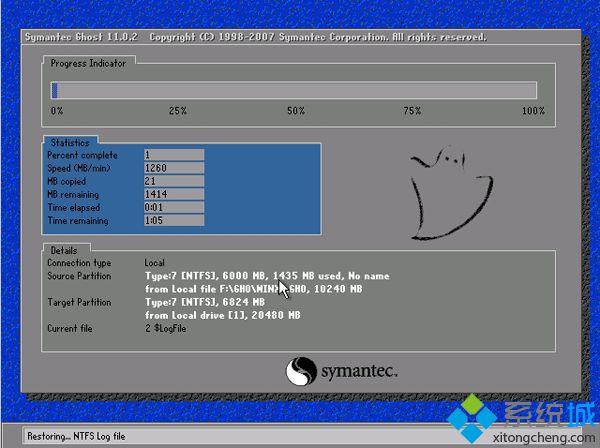
6、操作完成后电脑自动重启,执行重装xp系统后续过程,并执行驱动安装、系统配置和激活过程;
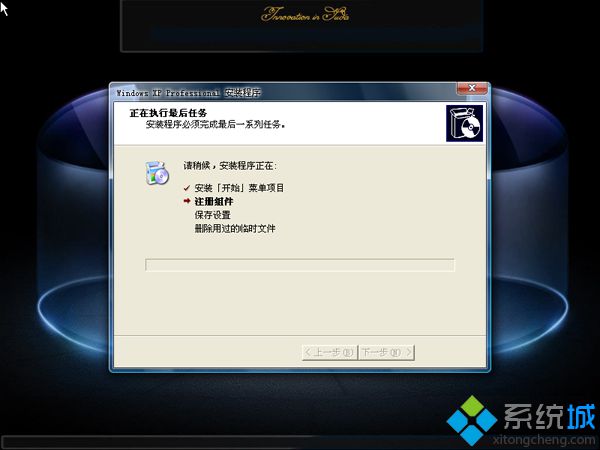
7、5-8分钟即可重装完毕,最后启动进入全新xp系统桌面。
