有时我们会用到命令行工具,这时就需要打开电脑的命令行窗口,也就是Dos工具,然后再这个命令行窗口中输入可执行的命令完成我们想要的操作,比如打开一个文件夹或者删除文件等。那么win7如何打开命令行窗口呢?现在就和大家介绍一下Win7打开命令行窗口的方法。
方法如下:
方法一:
1、点击自己的电脑中的开始菜单,在菜单中找到运行。
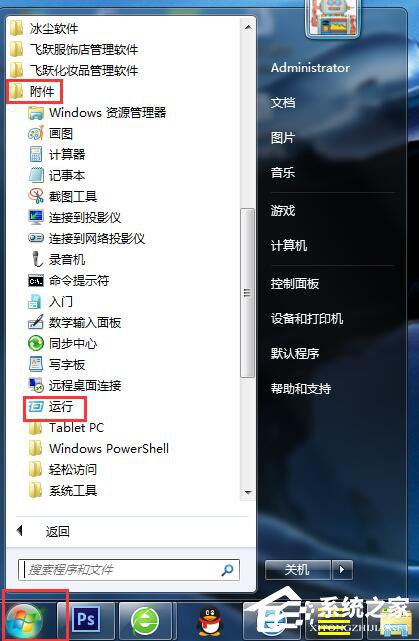
2、点击运行菜单进入电脑的运行命令窗口,在运行窗口的输入框中可以输入应用的名称或应用的文件名输入完成之点击确定电脑就会自动找到当前电脑path环境中相关的应用执行,前题是输入的应用名称必须丰硕。
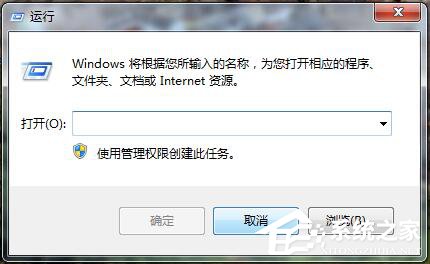
3、在运行窗口的输入框中输入CMD然后在窗口的左下角有一个确定按钮鼠标点击它就可以打开window的一个命令窗口了。当然在输入CMD之后按键盘上的回车键也可打开命令窗口。
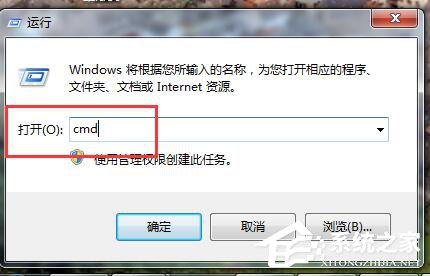
4、进入命令后如果对命令不懂的话可用help命令来显示出所有命令。
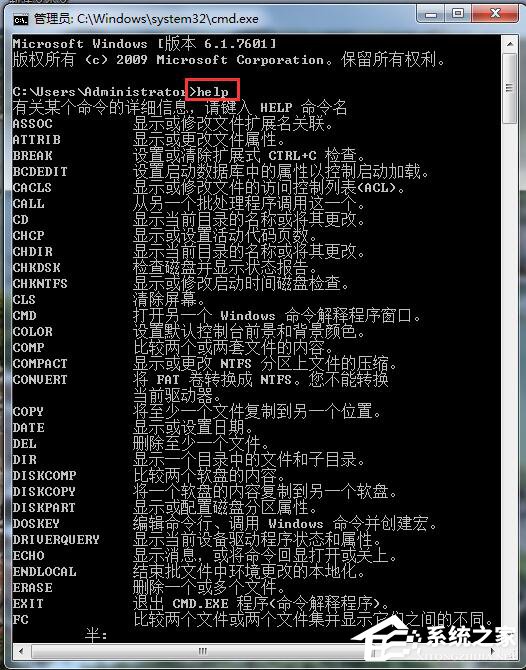
方法二:
1、依旧是点击电脑的开始图标,
2、然后在开始菜单中有一个所有程序菜单把鼠标称上去或点击都可。
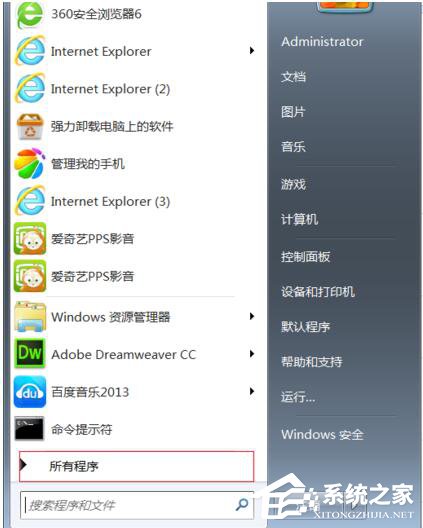
3、在所有程序列表中拖动右边的滚动条直到找到附件。
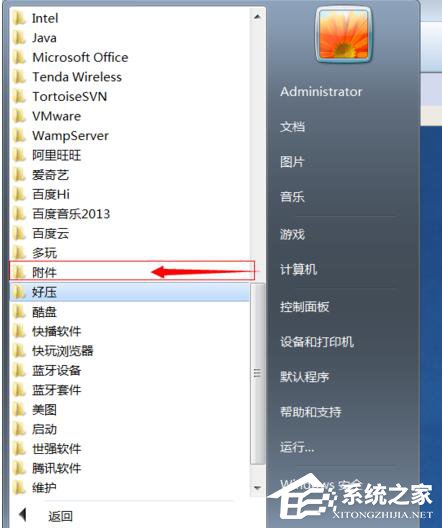
4、鼠标点击附件然后在附件列表中找到命令提示符点击命令提示符就可以打开命令行窗口了。
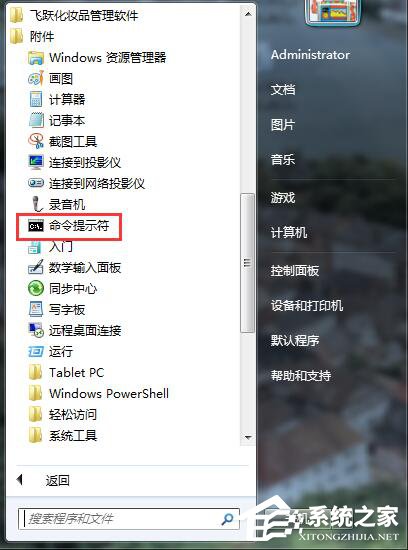
Win7打开命令行窗口的方法就给大家详细介绍到这里了。如你还不知道怎么打开命令行窗口的也不要着急,先看完上述的内容在去解决也不迟。打开命令行窗口的方法有很多种,你自己选择一种方法去打开。