当我们在win7系统中看一些视频或者听歌的时候,可能会遇到电脑没有声音的情况,而且桌面右下角也没有小喇叭图标,设备管理器声卡也有个黄色感叹号,出现这样的情况是因为电脑没有安装声卡驱动导致的,那么win7系统如何安装声卡驱动呢,下面一起来看看win7安装声卡驱动的方法。
1、打开win7系统设备管理器,检查声音、视频和游戏控制器,有没有出现黄色叹号。打开方法:右键点击我的电脑→属性→硬件→设备管理器;
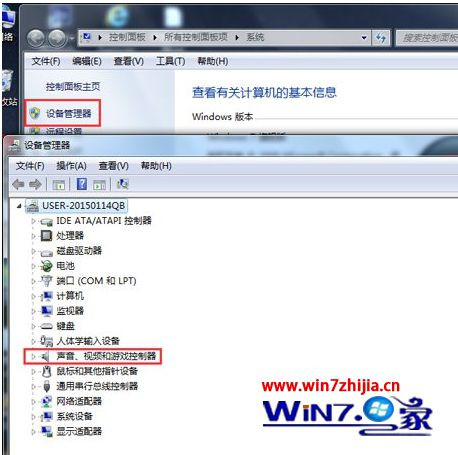
2、如果出现了黄色叹号,说明你的声卡有问题,然后你在去卸载,先单击“计算机”右键,找到管理;
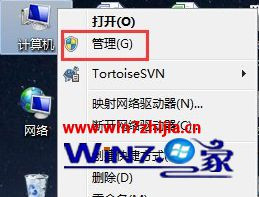
3、然后找到设备管理器,找到声音、视频和游戏控制器然后你再点击卸载;

4、卸载完以后,打开驱动精灵,然后点击“一键体验”;

5、这个时候,在“基本状态”下驱动检测,会显示声卡驱动信息故障;
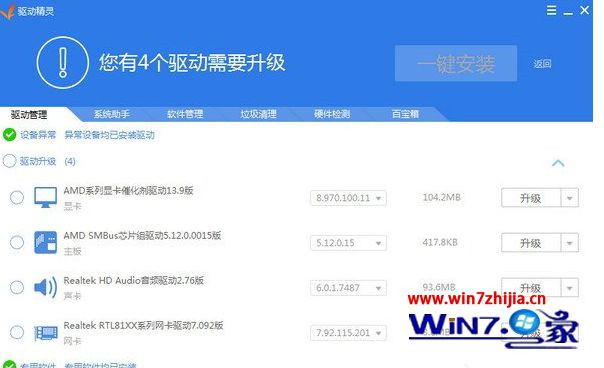
6、然后点击修复,等他修复完成以后,点击完成,重启电脑,你的声卡就安装好了,你现在再来用声卡就可以了。
关于win7安装声卡驱动的方法就给大家介绍到这边了,通过上面的方法安装声卡驱动之后,就会发现电脑的声音恢复正常了。