随着如今科技的不断发展,人们的生活也都越来越无法离开对无线网络的使用,无线上网已经成为当下最普及最流行也是最方便的上网方式,没有了网线的束缚,相信大家对上网都会觉得更加的自由。那台式机怎么使用无线网卡呢?下面就给大家分享一下电脑使用无线网卡的方法。
1、首先我们得先将USB无线网卡插入台式电脑的任一USB接口中:

使用无线网卡电脑图解1
2、检测到USB无线网卡后会自动检测USB无线网卡驱动。注意如果是XP系统可能需要将驱动光盘插入电脑安装了:
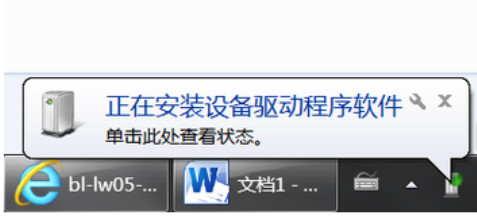
无线网卡电脑图解2
3、等驱动安装完毕后我们可以看到驱动安装成功的提示:
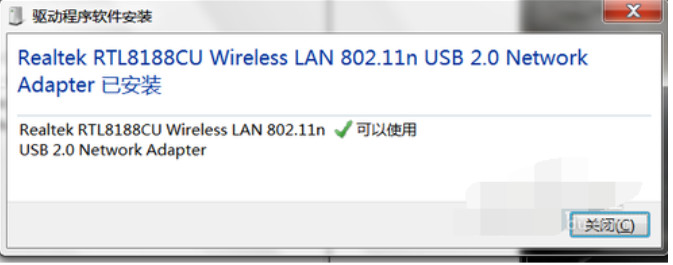
使用无线网卡电脑图解3
4、再打开“设备管理器”来检查此网卡安装情况,以防有黄色感叹号:
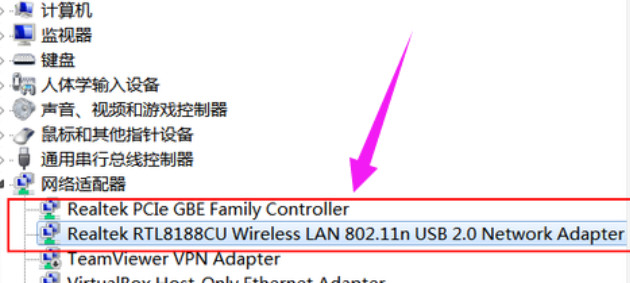
无线网卡电脑图解4
5、网卡驱动安装完毕后我们再右击屏幕右下角的网络连接图标,再选择“打开网络和共享中心”:
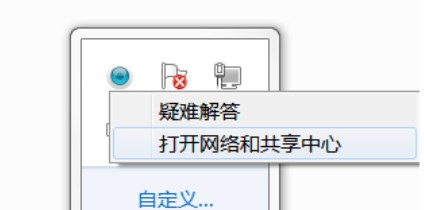
台式机电脑图解5
6、在打开的“打开网络和共享中心”可上角可以看到目前只有“本地连接”,这是有线的。我们再点击左上角的“更改适配器设置”:
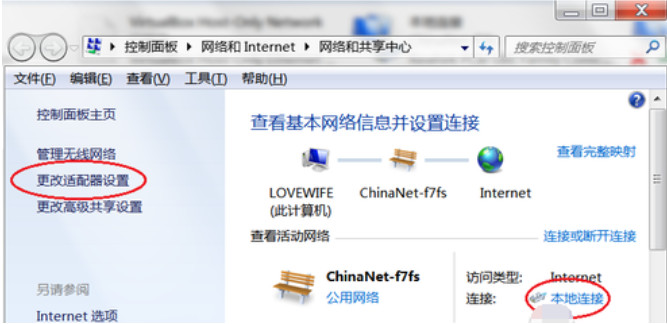
台式机无线网卡电脑图解6
7、在打开的“网络连接”窗口中,右击刚刚安装的无线,选择“连接/断开”命令:
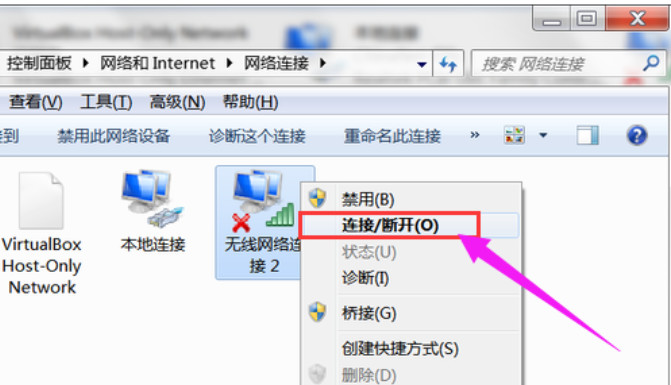
台式机电脑图解7
8、会弹出无线连接列表,选择我们需要连接的无线网络,并连接之:
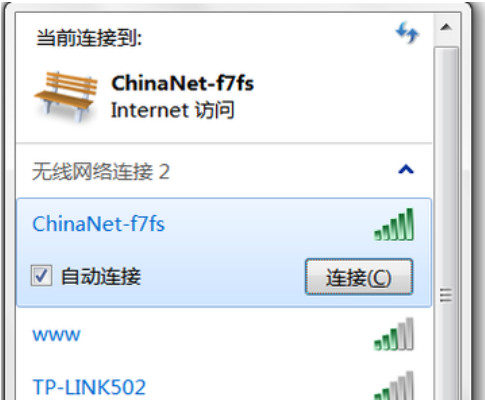
使用无线网卡电脑图解8
9、若需要密码,输入正确的无线连接密码再点击“确定”继续:
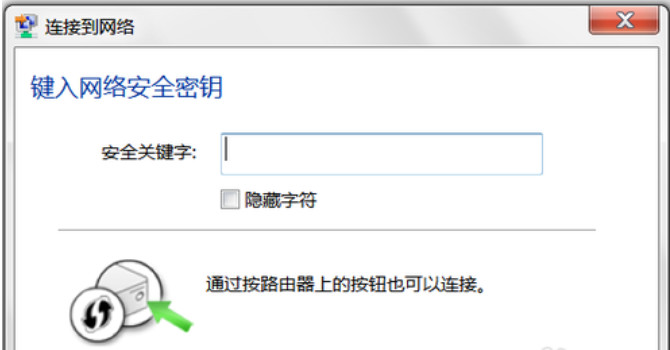
台式机无线网卡电脑图解9
10、稍等一会可看到无线已经连接成功了:
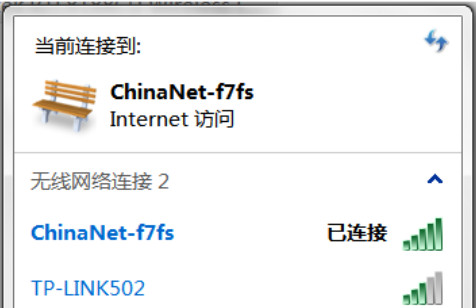
无线网卡电脑图解10
11、再重新打开“打开网络和共享中心”,可以看到已经有无线网络连接了,并显示我们已经连接的无线网络:
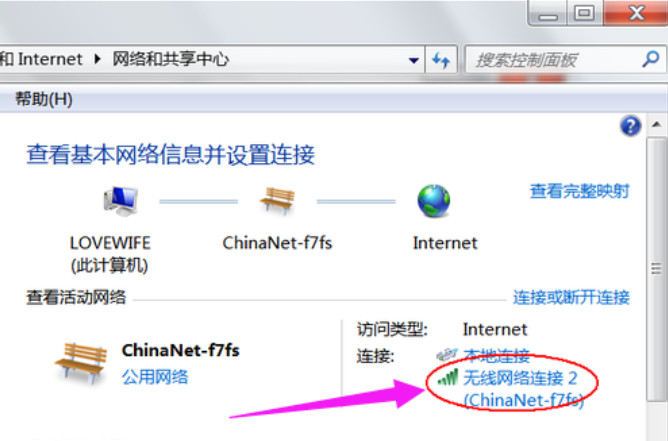
台式机无线网卡电脑图解11
以上就是台式机使用无线网卡上网的流程。