有不少小伙伴都有重装系统的需求,但是对于电脑小白用户来说,重装系统并不是件容易的事情。我们可以采用一键ghost装机系统方式快速安装系统,那么一键ghost如何安装系统?下面就给大家演示下一键ghost装机系统教程。
具体步骤如下:
1、首先打开下载好的一键Ghost工具,点击下一步。
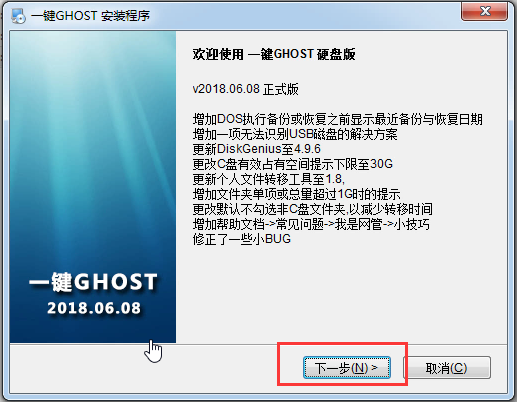
2、出现的界面选择“普通模式”,然后点击下一步。
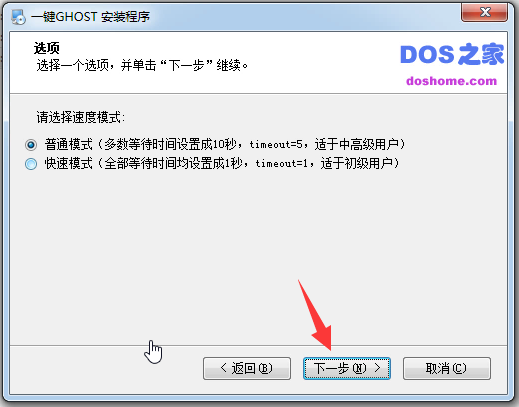
3、最后配置中,耐心等待安装哦。
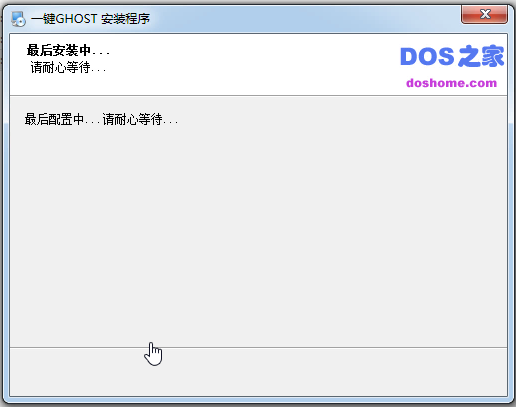
4、建议去掉勾选2项广告,然后点击完成。这样一键Ghost工具就安装成功了。
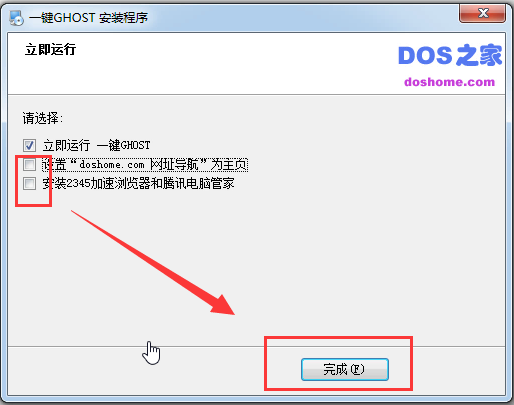
5、打开一键Ghost备份系统的界面,我们发现一键恢复系统的选项是灰色的不可勾选的,这时候我们选择导入按钮。

6、选择win7安装包,然后点击打开。(系统安装包可以在“小白系统官网”找到各版本安装包下载地址)
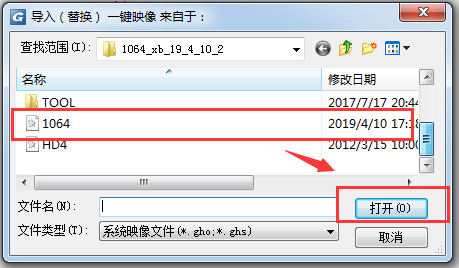
7、出现的弹窗选 否。
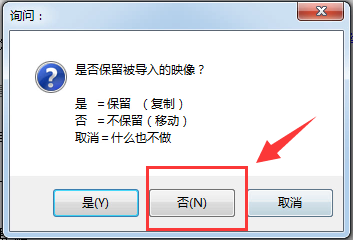
8、这时候看到一键恢复系统的可以使用了,然后勾选一键恢复系统选项。
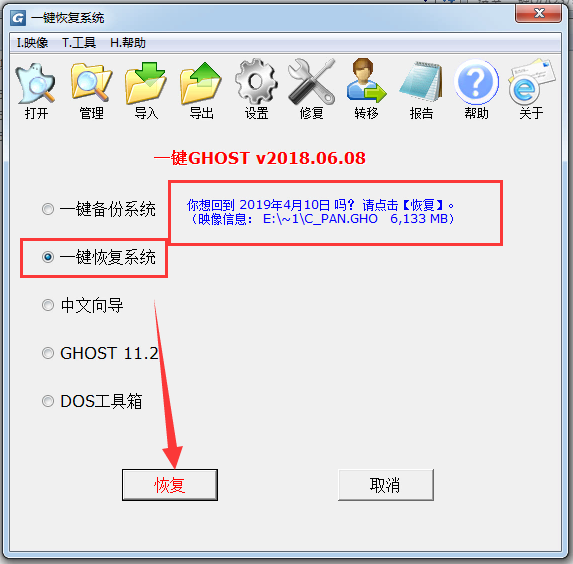
9、出现的弹窗中,我们选择确定重启。
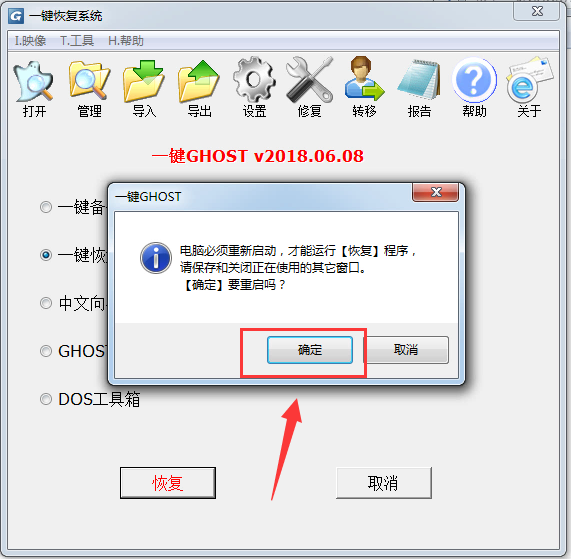
10、接着系统会自动重启,跳到一键恢复系统的菜单,我们选择 第一项“GHOST,DISKGN”。
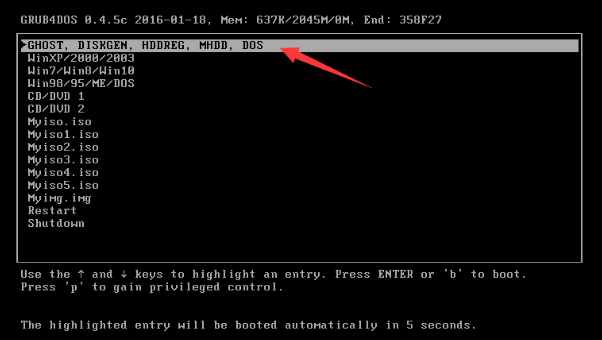
11、出现的界面,我们继续选择“1KEY Ghost 11.2”。
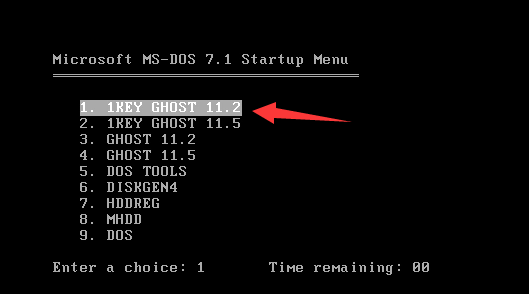
12、出现的界面,选择“SATA only”,回车确定。
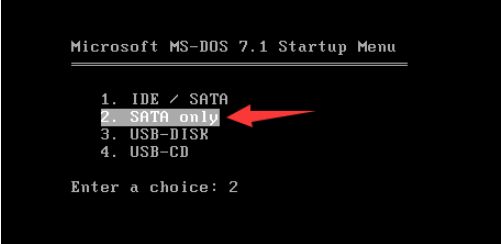
13、出现的弹窗,选择恢复K,如果需要取消,就点取消。
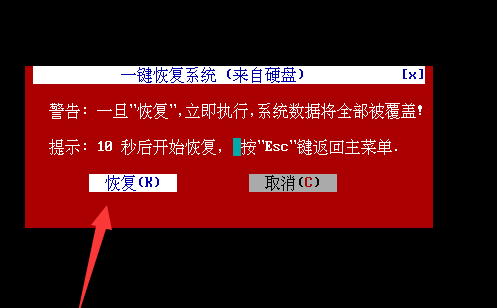
14、然后耐心等待系统安装完成,直到最后进入到新系统桌面即表示安装完成。
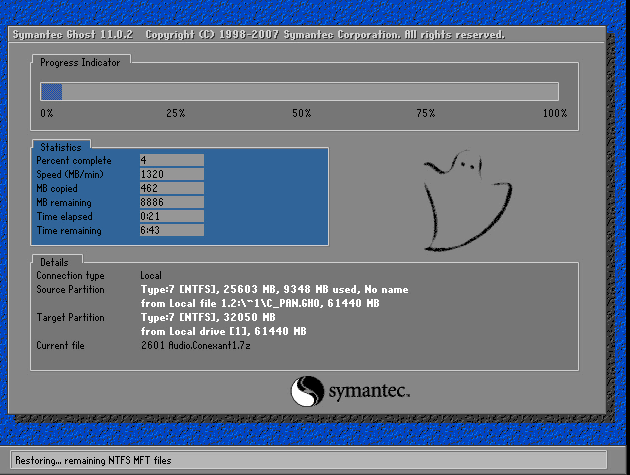
以上便是一键ghost装机系统教程,操作比较简单,有不懂安装系统的小伙伴都可以参照教程去下载安装使用。