当我们在win7系统中一段时间没有碰它的话,就会自动进行休眠状态,帮助我们节省电源,可达到让电脑在最短的时间直接进入到工作状态,但是很多人在win7系统的开始菜单上找不到休眠功能,那么win7怎么开启休眠功能呢?接下来就给大家分享一下win7开启休眠的方法。
开启win7系统休眠方法一、
1、首先打开win7系统“电源选项”,点击(一般在右下角)电源图标即可;

2、然后点击“更多电源选项”,弹出新的界面;

3、然后选择其中的“更改计划设置”;
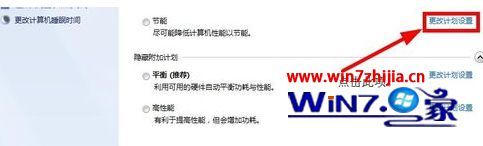
4、弹出新的界面,点击“更改高级电源设置”;
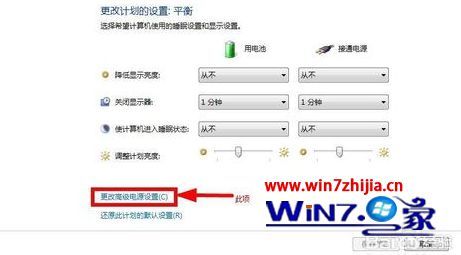
5、接下来在新的对话框中,滑动滑动条,找到其中的“睡眠”项,然后点击,将其展开,找到其中的“允许混合睡眠”项,点击并将其下的两个选项全部设置为“打开”即可;
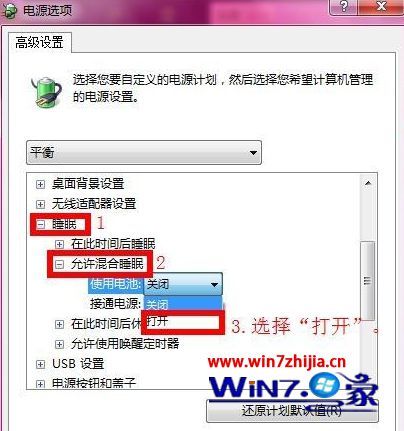
6、设置完成之后,就点击“确定”,这样就成功的开启了休眠功能。
开启win7系统休眠方法二、
1、使用cmd命令进行开启,首先点击开始菜单,在“搜索程序和文件”中输入“cmd”,然后点击回车键;
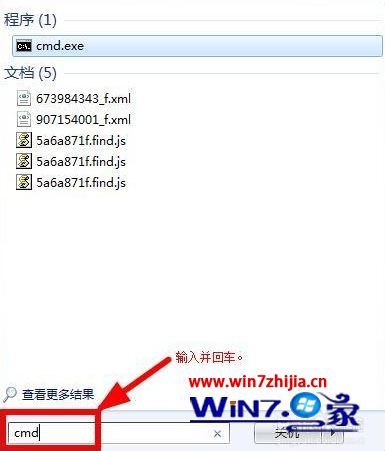
2、弹出如下图的界面,在其中最后的地方输入“powercfg -hibernate on”,然后点击键盘上的回车键即可。

经过上面的方法操作之后,就可以成功开启win7系统的休眠功能了,是不是很简单呢,有需要的用户们可以尝试上面的方法操作就可以了。