现在的电脑都有双显卡,而在win10系统中,默认都会使用集成显卡,那么win10系统amd显卡如何切换到独显呢,接下来给大家讲解一下win10系统amd显卡切换到独显的步骤。
1、首先在桌面空白处右键,然后选择“AMD Catalyst Control Center”,这里要看具体显卡的类型。点击打开;

2、接着就是进入AMD显卡设置主面板;
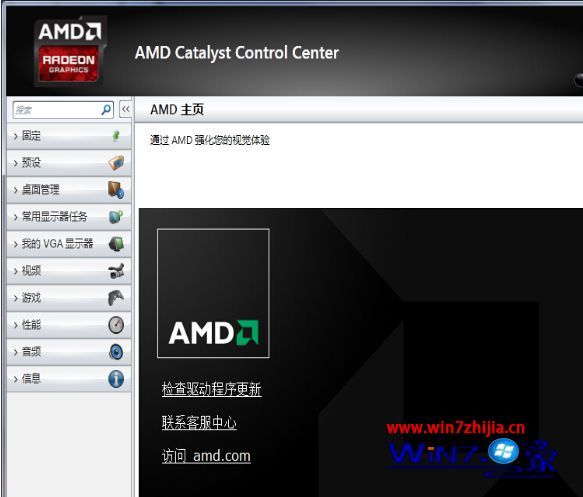
3、这时找到任务栏上的显卡设置图标,右键,选择“1.AMD Radeon R7 200 Series”;
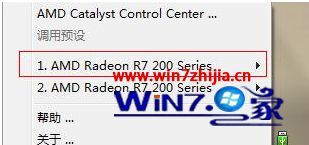
4、在依次选择“3D设置”---->"标准设置"---->"高性能",这里高性能就是独立显卡。均衡是集成显卡。
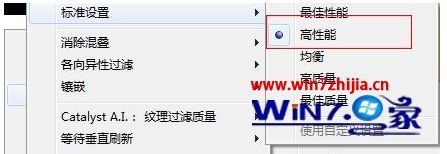
上述给大家介绍的便是win10系统amd显卡如何切换到独显的详细操作步骤,有需要的用户们可以按照上面的方法步骤来进行操作吧。