在办公室办公,通常使用的都是局域网,在这种网络环境中,我们经常都需要设置共享文件,因为这样一来就能够方便访问同事的电脑。那么win7局域网文件共享如何设置?下面,就给大家介绍win7局域网共享设置方法。
1,首先点击桌面网络——属性——更改高级共享设置 (注释:查看当前网络 比如:家庭网络、公共网络 等!) "我这里为公共网络"
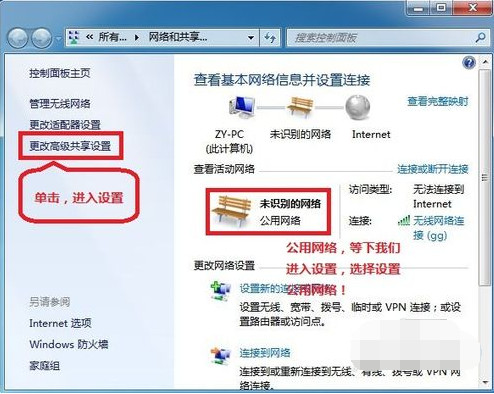
局域网电脑图解1
2,选择 公共网络---选择以下选项:启动网络发现------启动文件和打印机共享-----启用共享以便可以访问网络的用户可以读取和写入公用文件夹中的文件(可以不选)----关闭密码保护共享( 注释:其他选项默认即可!)
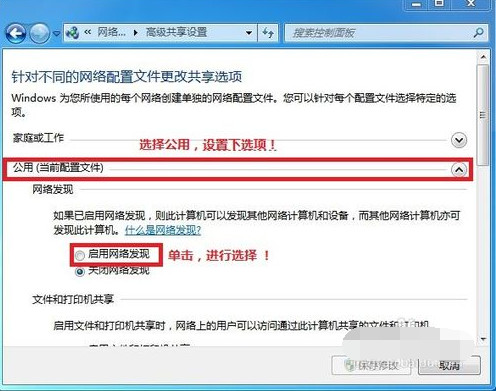
局域网电脑图解2
3,保存!
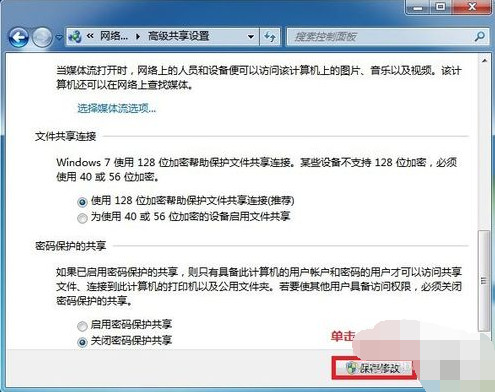
win7局域网共享设置电脑图解3
4,选择需要共享的文件夹 (比如:DY) 右击--属性
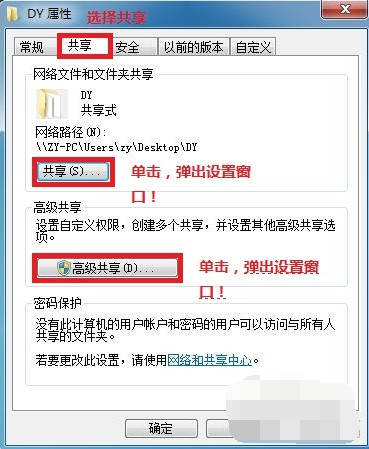
win7局域网共享设置电脑图解4
5,共享---- 选择 共享(S)...---弹出对话框---添加“Guest”(注释:选择“Guest”是为了降低权限,以方便于所有用户都能访问!)---共享
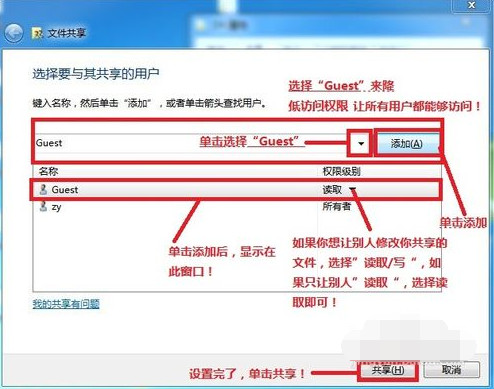
win7局域网共享设置电脑图解5
6,选择 高级共享... ----选择 共享此文件 ----确定!
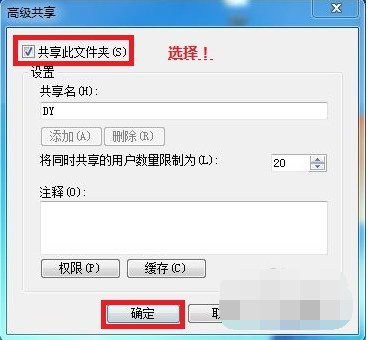
win7电脑图解6
7,其他用户,通过开始---运行---\\IP (快捷键 WIN+R)\\IP 访问你共享的文件!
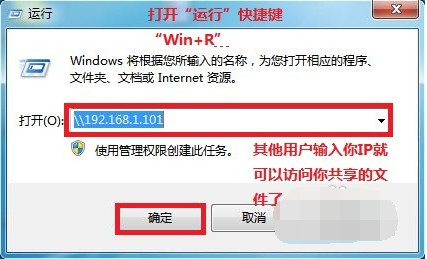
win7电脑图解7
8,共享成功!
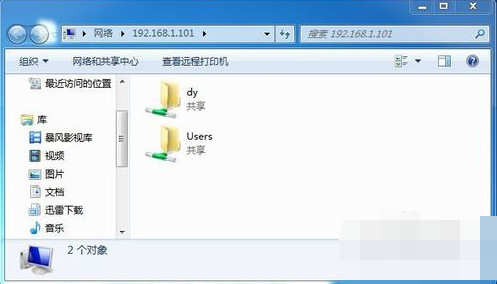
共享文件电脑图解8
以上就是win7局域网共享文件的设置方法啦,你学会了吗?