电脑如何重装系统win10专业版呢?估计很多小伙伴有这样的疑问,系统在使用的过程中总爱耍点小脾气,收拾不了它就换了它。下面就由我给大家介绍一下电脑重装系统win10专业版的详细步骤,赶紧来瞧瞧吧

安装windows10系统教程:
第一步、首先到云骑士官网下载软件,然后打开云骑士装机大师,点击上面的一键装机,再点击左边的系统重装
第二步、软件会检测系统是否符合装机条件,检测完毕以后点击右下角的下一步
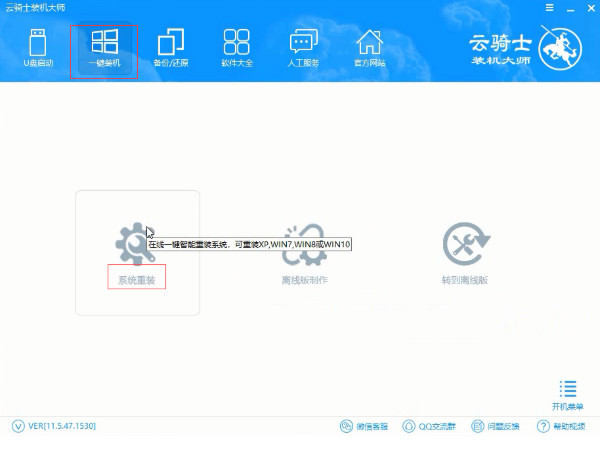
第三步、接着进入选择系统的界面,这里有微软官方原版和GHOST版两个选项,选择微软官方原版,在选项中有win10 win7 XP等系统,按需求选择,在这里选择安装win1064位系统
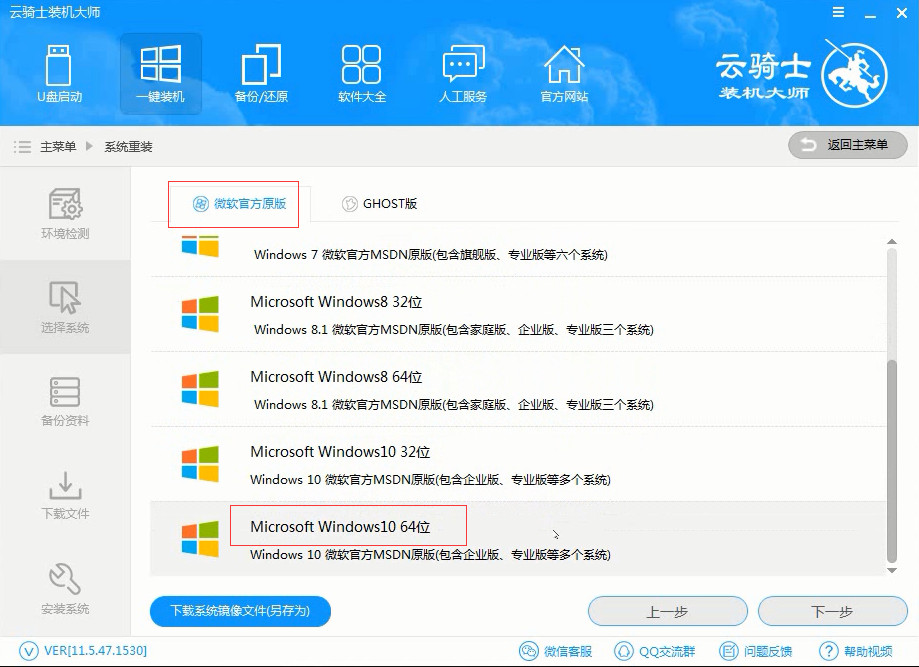
第四步、在弹出的下拉菜单中有很多版本可供用户选择,这里选择安装最新的专业版,然后点击右边的安装此系统
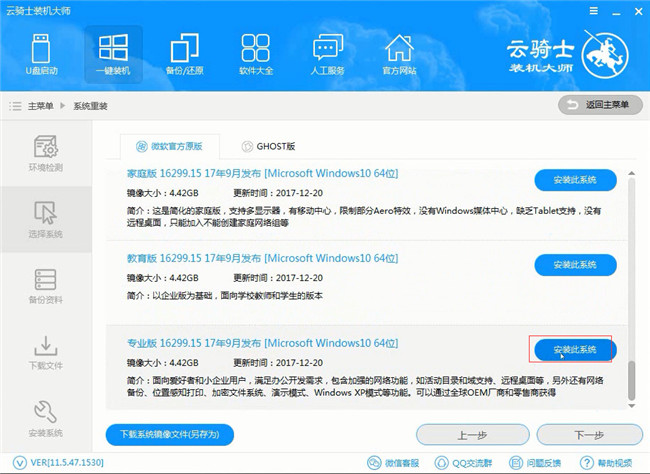
第五步、接着就进入资料备份,在这里建议备份一下资料,因为重装系统以后C盘文件会丢失,选择好需要备份的文件以后,点击右下角的下一步
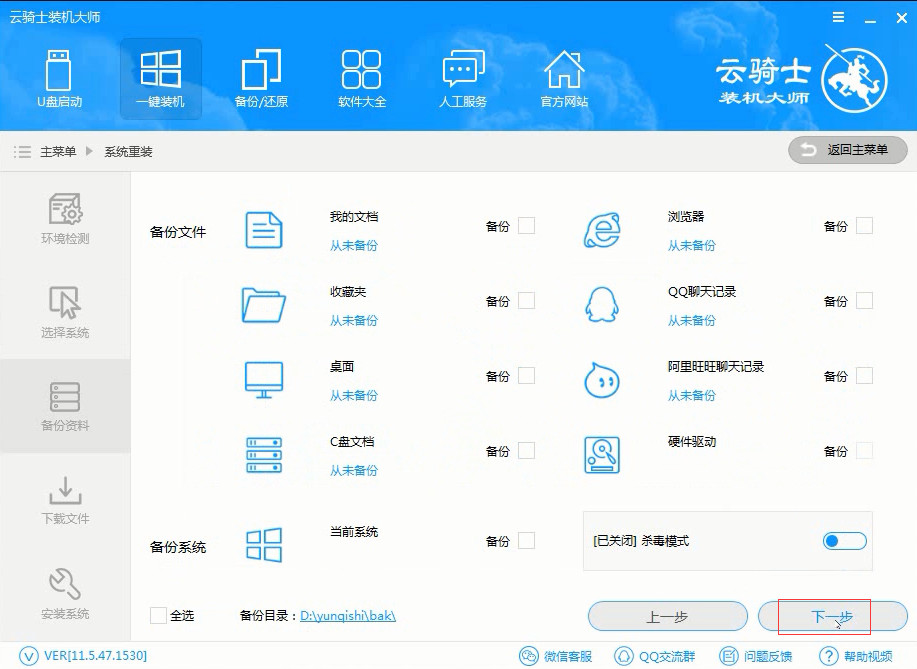
第六步、弹出提示框,点击安装系统
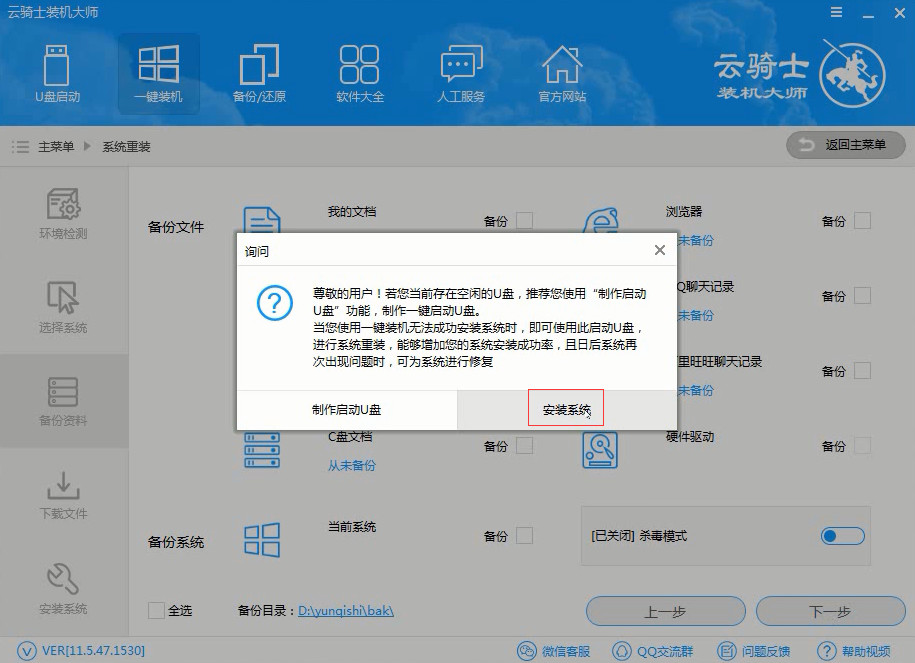
第七步、软件会下载选择好的系统,在系统下载完成后云骑士将会进行第一阶段的安装,
完成后会自动重启进行系统重装
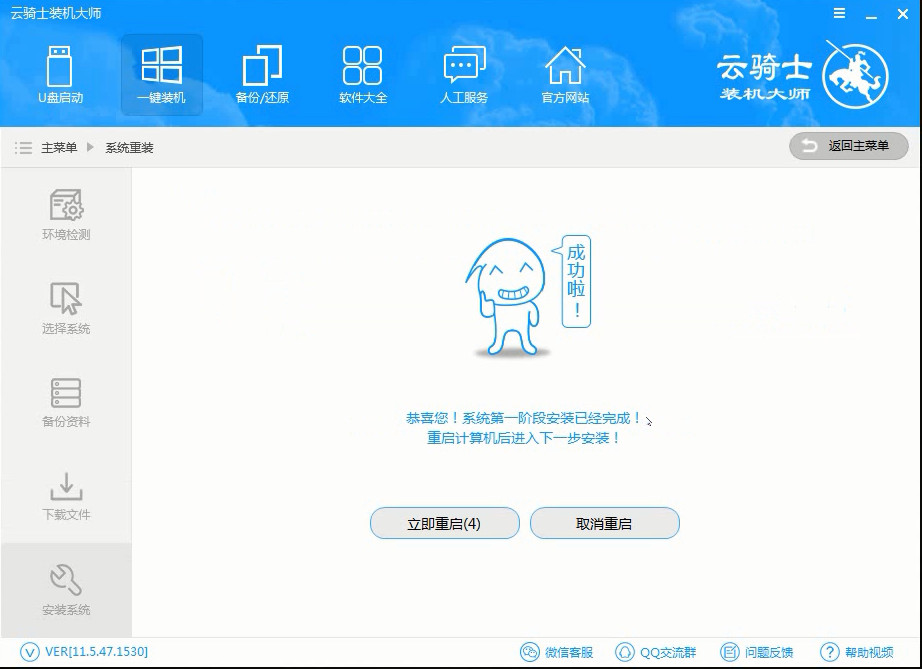
第八步、然后会进入DOS界面,云骑士装机大师会自动进入PE系统进行安装
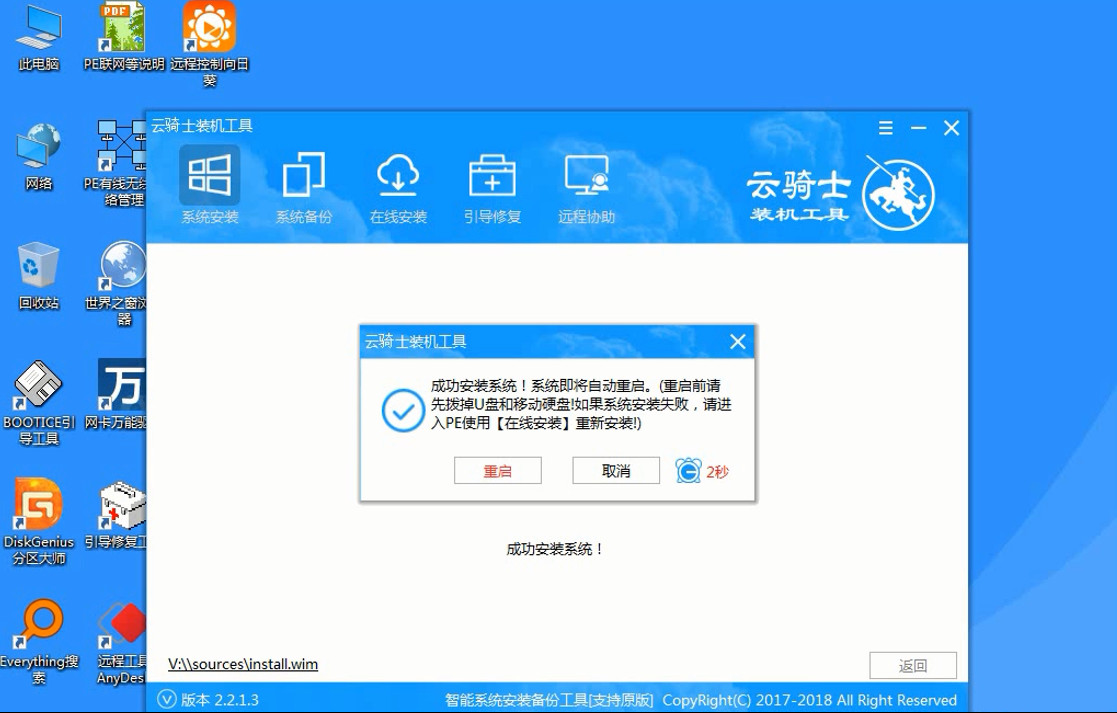
第九步、安装成功以后系统会自动重启进入win10安装界面,在这里我们稍微等待一会系统就安装完成了