微软雅黑字体,是一款众多平面设计师喜爱的字体,但是win7系统下该如何安装微软雅黑字体呢?接下来就给大家介绍微软雅黑字体安装方法,有兴趣的可以跟着学习起来哦。
1,首先,百度搜索“微软雅黑字体下载win7”,点击“下载地址”。如图下所示;
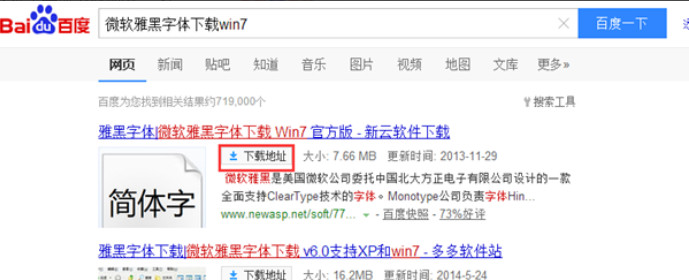
win7电脑图解1
2,点击“本地下载”,下载保存。
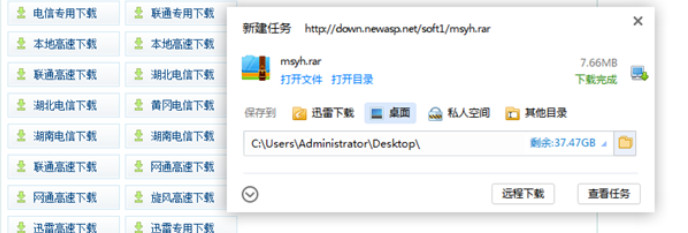
字体电脑图解2
3,右键点击桌面的压缩包,并解压。解压后找到msyh.ttf并复制。如图下所示;
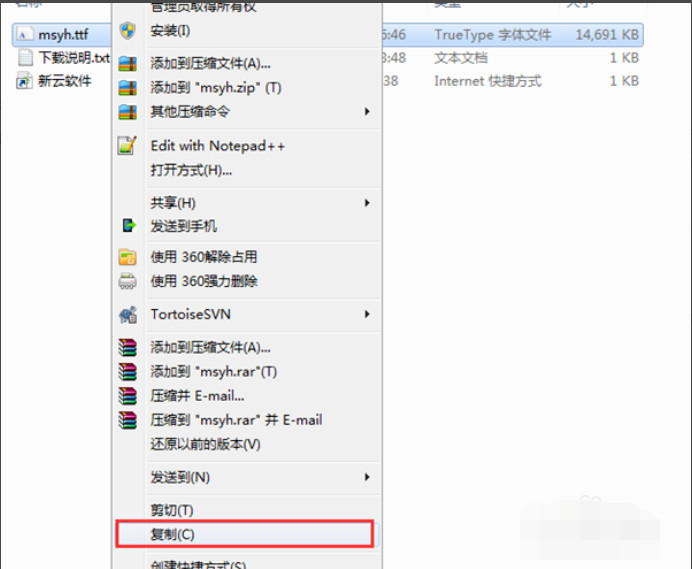
win7电脑图解3
4,左键点击“开始”按钮,进入“控制面板”,在窗口右上方的“查看方式”中选择“大图标”,然后点击打开“字体”。如图下所示;
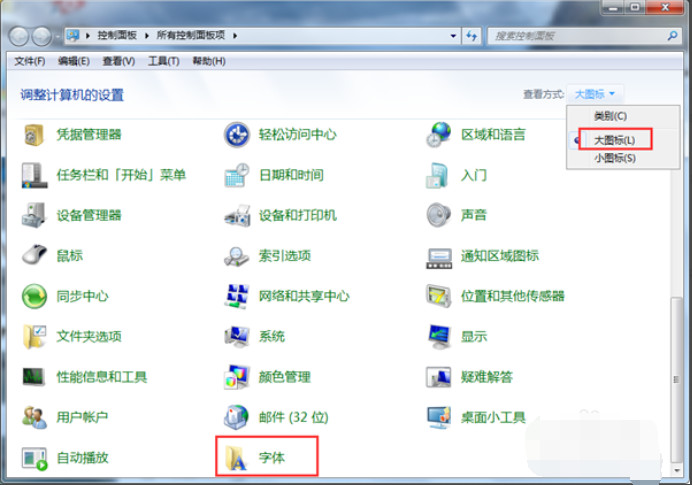
雅黑字体电脑图解4
5,右键点窗口中的空白处,选择【粘贴】安装字体。
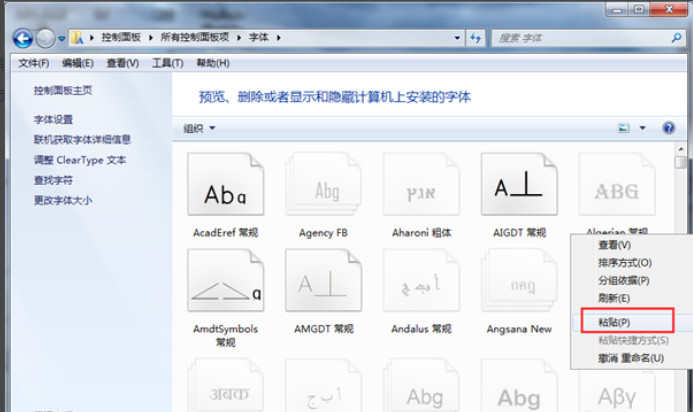
雅黑字体电脑图解5
6,安装完成后,打开excel(或其它可以使用字体的软件),可以看到微软字体已经安装成功。
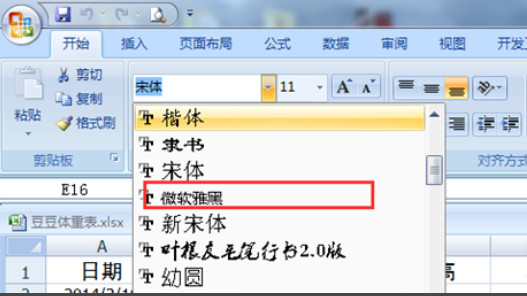
微软雅黑字体电脑图解6
好了~以上就是安装微软雅黑字体的操作流程啦~