微星主板新款都支持uefi模式界面,很多用户就不知道u盘第一启动项设置的方法,那么接下来我们就为大家详细介绍一下微星主板uefi u盘第一启动项设置的操作步骤。 首先,制作一个启动u盘,推荐“u启动v6.3版一键u盘启动盘制作使用教程”; 其次,把制作好的u启动v6.3版u盘启动盘插在电脑usb接口上。
1、打开电脑,进入开机画面时按“DEL”键进入bios界面(按F11是快捷启动键,当前文章暂不介绍此方法),如下图所示:
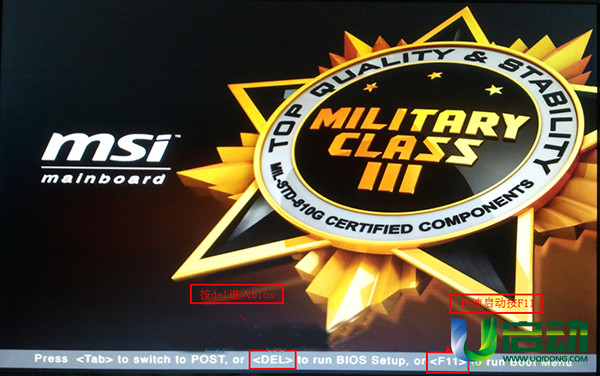
2、进入uefi bios界面后,点击右上角下拉菜单,将语言文字设置为中文,然后用“TAB”键或鼠标将光标移动到“SETTINGS”处(光标移到“SETTINGS”项时会亮起,并单击它),如下图所示:
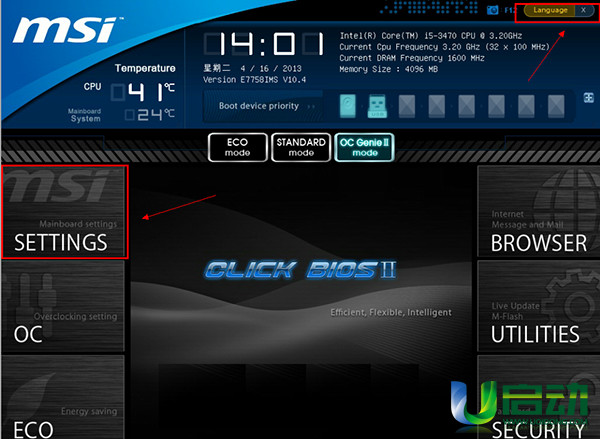
3、此时使用上下方向键移动选择“启动”项,按回车键执行,如下图所示:
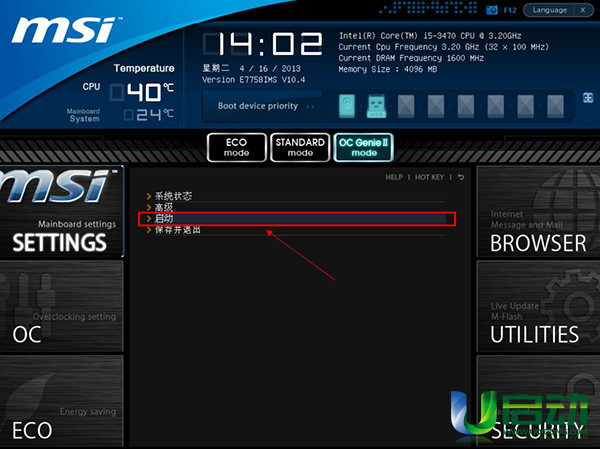
4、接着在1st开机装置处,选择后缀为硬盘的选项(这说明硬盘为第一启动项),按回车键进入其子菜单,如下图所示:
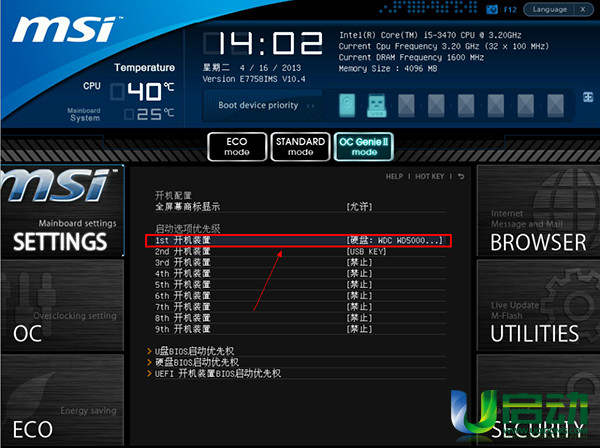
5、在子菜单界面中使用上相方向键选择u盘名(UEFI:开头的选项),按回车键设置u盘第一启动项,如下图所示:
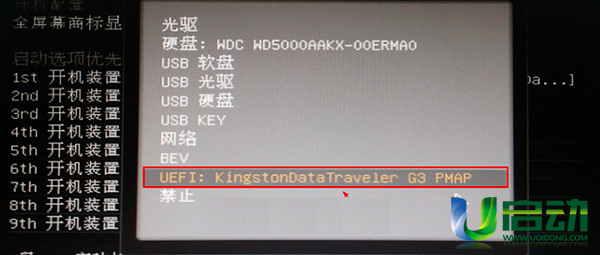
6、随即返回开机装置界面,此时就可以看到1st开机装置后缀是UEFI:u盘名,如下图所示:
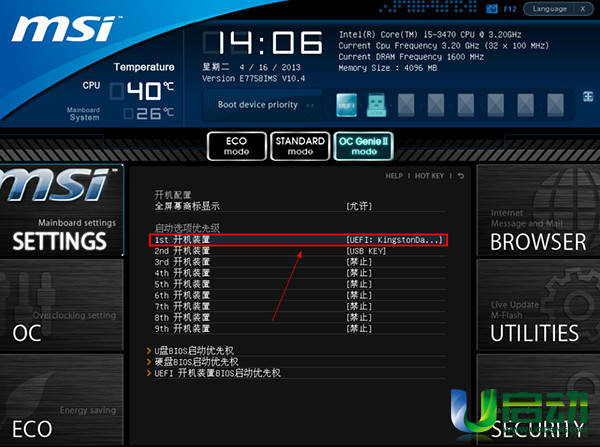
7、最后按“F10”快捷键,保存并重启电脑,在弹出的提示窗口中点击“是”按钮,确认执行,如下图所示:
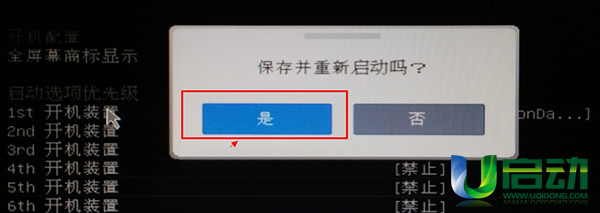
微星主板uefi u盘第一启动项设置的操作就介绍到这里,不同型号主板的设置方法可能有一些偏差,大家一定要注意相对应的设置操作,但基本上同样的品牌设置理论都不会有太大的偏差。