联想一键恢复怎么用?联想是我国最大的个人电脑产商,销量一直处于国内第一,其质量可靠,性能稳定,服务优异,深受大家喜爱。我给大家整理了联想一键恢复的使用方法,有需要就一起来了解一下吧
1、在电脑关机状态下,按联想一键恢复按键几秒钟。不同型号的笔记本按键不一,基本上就是以下三种。
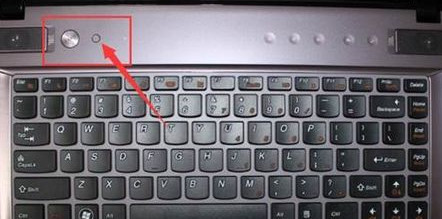
联想一键恢复电脑图解1

联想电脑图解2
2、出现如图界面,选择System Recovery:系统恢复,点击回车
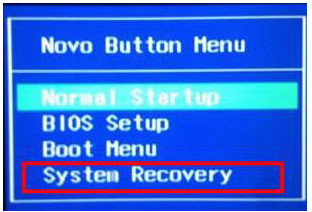
联想一键恢复电脑图解3
3、进入恢复界面,选择“疑难解答”
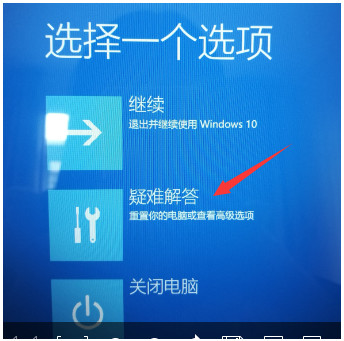
联想一键恢复怎么用电脑图解4
4、点击“重置此电脑”
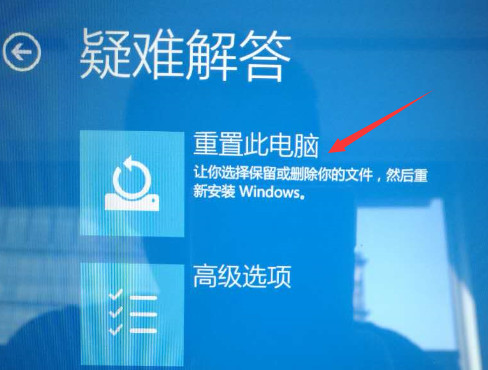
联想电脑图解5
5、“删除所有内容”
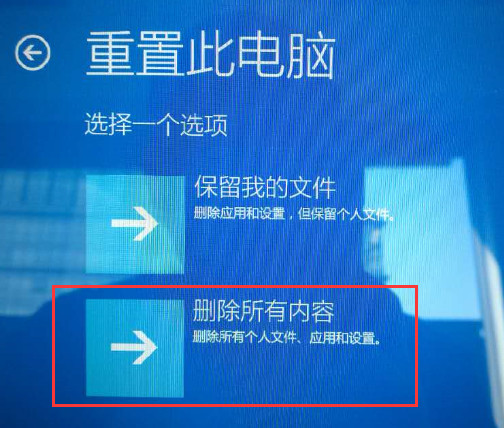
联想电脑图解6
6、 选择“仅限安装了Windows的驱动器”
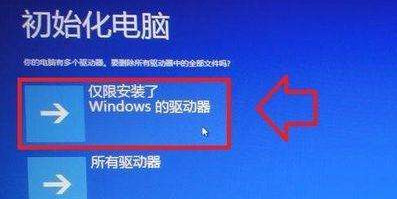
一键恢复电脑图解7
7、出现两种选择,根据自己需要选择
A、仅删除我的文件:重置用户相关的所有数据、设置。
B、完全清理驱动器:重置到出厂状态
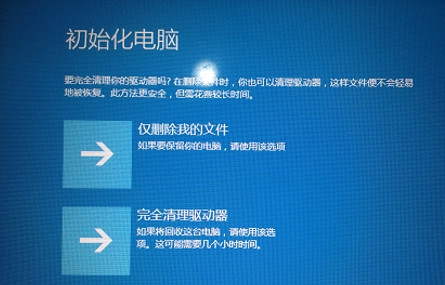
联想一键恢复电脑图解8
8、最后点击“初始化”
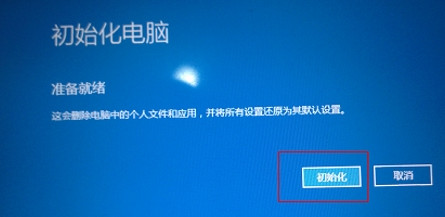
联想电脑图解9
9、开始了电脑重置,等待完成即可

一键恢复电脑图解10
以上就是联想一键恢复的使用方法了,学会了就赶紧动手试试吧