mac如何抹掉磁盘重装系统?现在很多职场工作的小白领都喜欢使用苹果的mac电脑,确实,mac电脑做工新颖,受到很多的人的喜爱,下面给大家分享mac抹掉磁盘重装系统的方法。
1、重装系统之前要格式化掉电脑,接下来插入mac系统安装U盘,启动你的电脑,再长按option键就可以了。
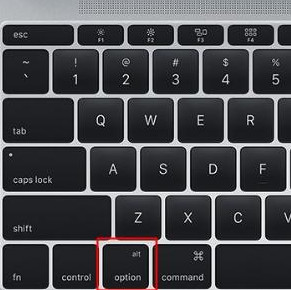
2、接下来会进入到一个启动的界面,点击黄色的U盘图标,点击进入下一步。
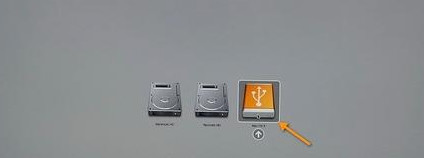
3、选择中文系统语言,接下来在实用窗口栏点击磁盘工具,再点击继续即可。
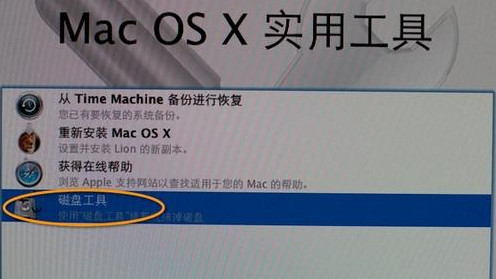
4、选择需要安装的硬盘,再点击分区,分区则选择一个分区,再点击应用。
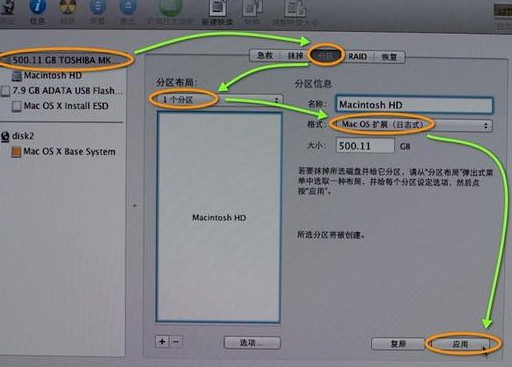
5、接下来会提醒你分区会被抹除,再点击分区。

6、完成分区后就点击退出,在返回实用工具,再点击重装。
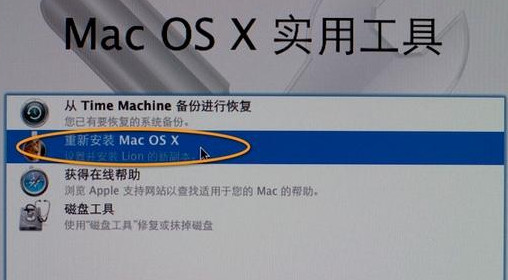
7、点击安装向导,再同意那些选项,进行安装,等待安装就可以啦。

8、安装完毕后重启电脑就所有东西都安装完毕啦。
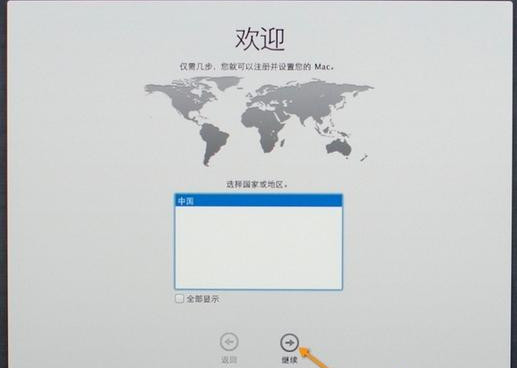
这就是关于mac抹掉磁盘重装系统的方法,十分简单,快点击进来学习吧。