如何彻底禁止win10自动更新?win10自动更新是一个非常便利但是也非常让人烦恼的一个功能,虽然开启自动更新功能用户们就不需要为更新而思考但是用户们也失去了对自己电脑的掌控了,并且自动更新这个功能还非常的难以关闭,下面给大家分享win10永久关闭自动更新方法。

win10永久关闭自动更新方法:
操作步骤:
1.在键盘上按「win+R」键
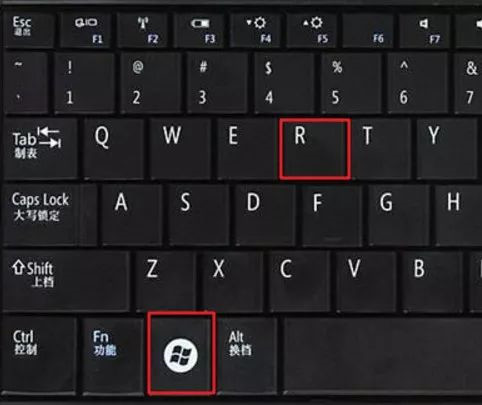
2.输入 services.msc 点击「确定」
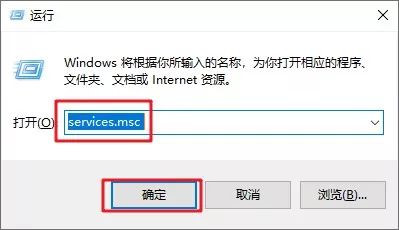
3.找到windows update 选项,双击「Windows Update」
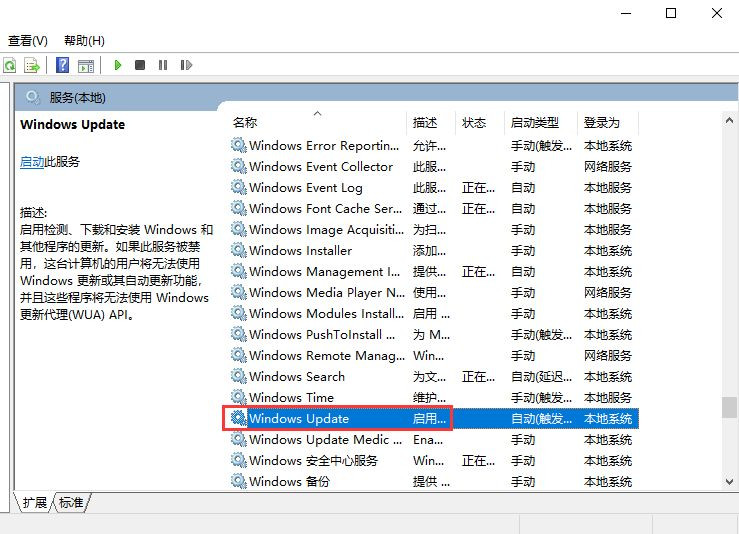
4.启动类型选择「禁用」
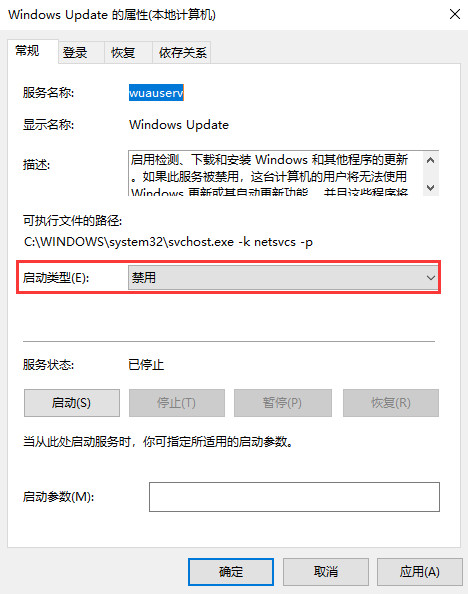
5.点击「恢复」,第一次失败处选择「无操作」,然后点击「应用」、「确定」
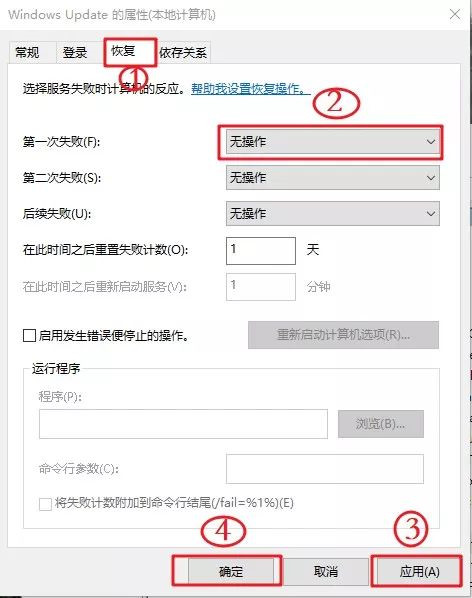
6.在键盘上按「win+R」键,输入gpedit.msc点击「确定」
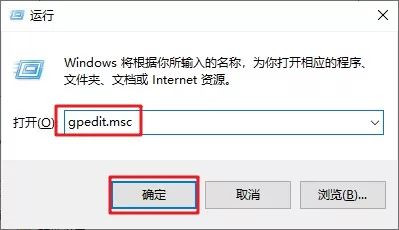
7.依此选择「计算机配置」、「管理模板」、「Windows组件」双击「Windows更新」
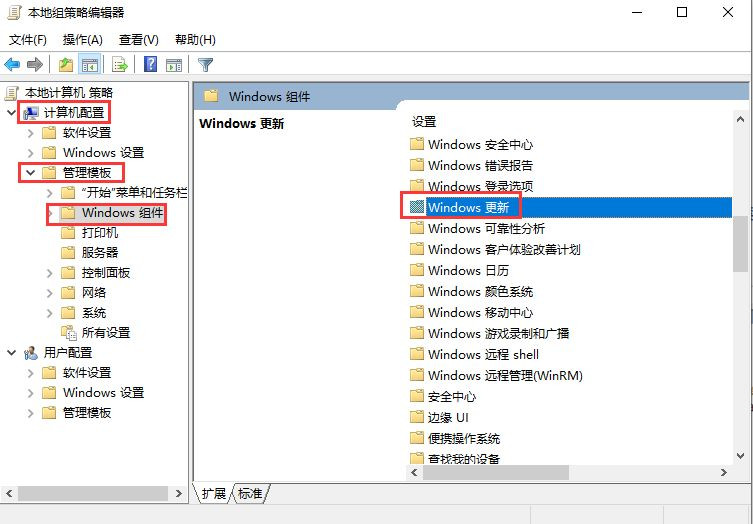
8.找到"配置自动更新"选项,双击「配置自动更新」
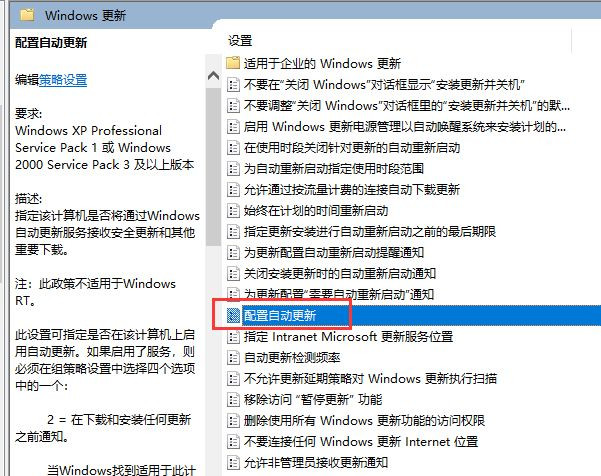
9.选择「已禁用」,点击「应用」、「确定」即可彻底关闭windows系统更新
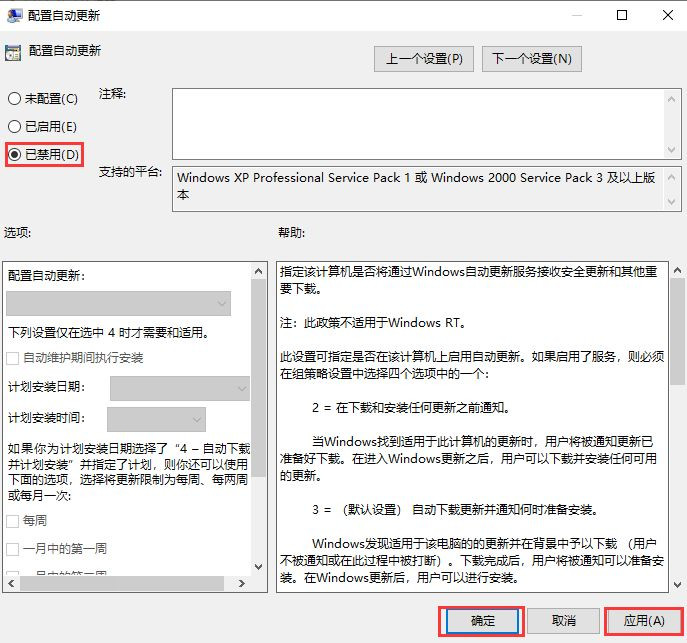
以上就是为大家带来的彻底禁止win10自动更新图文详细方法的操作步骤,希望可以解决掉您的困惑。