win7怎么给文件夹加密呢?操作的方法其实很简单,并不没有大家想象当中的那么困难,那具体该如何操作呢?下面就给大家分享win7给文件夹加密的方法。
1,首先找到你需要加密的文件夹,按下win+e键,如图所示
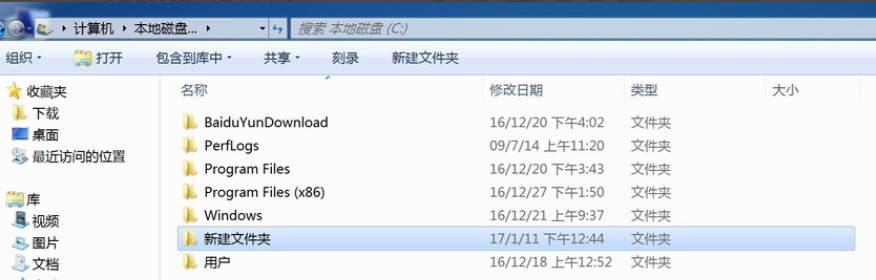
2,鼠标右键点击加密的文件夹,选择“属性”,如图所示
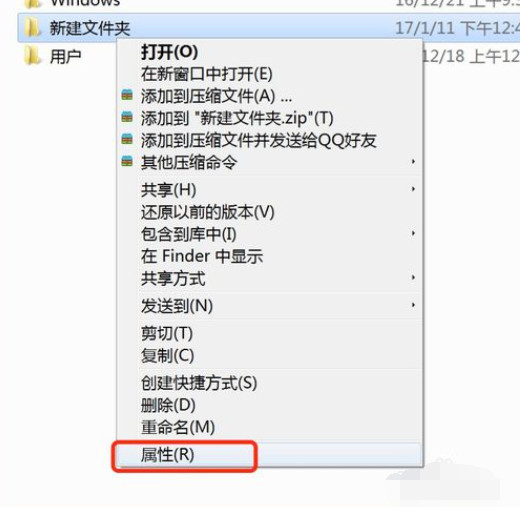
3,在打开属性对话框的“常规‘选项卡中单击”高级“按钮,如图
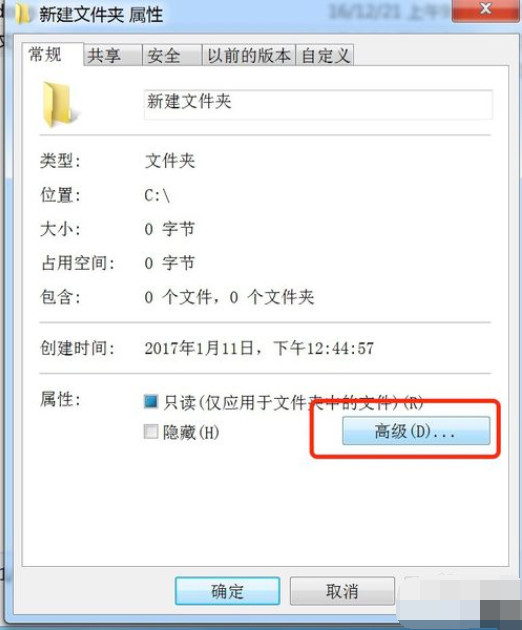
4,在弹出的高级属性对话框中选中”加密内容以便保护数据“复选框,单击”确定“按钮
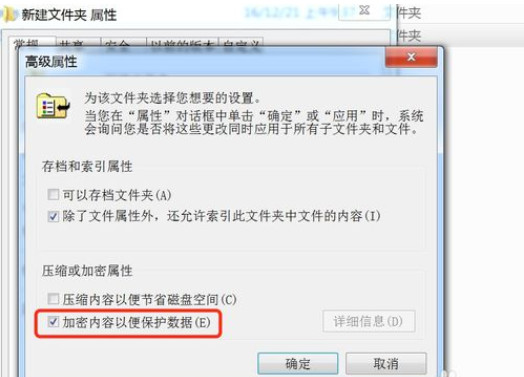
5,返回”属性“对话框,单击“确定”按钮,会出现属性的对话框在此点击“确定“
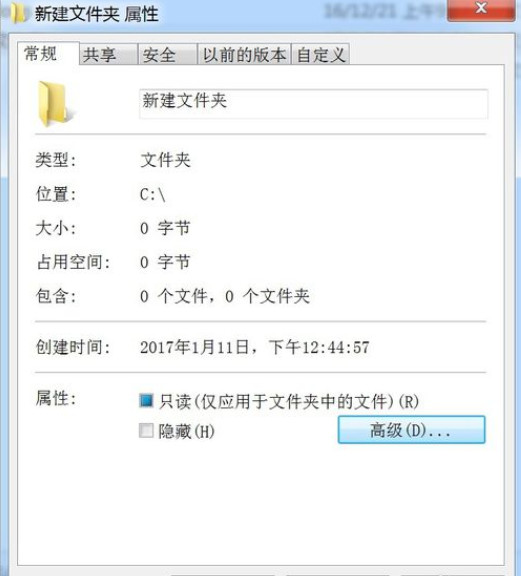
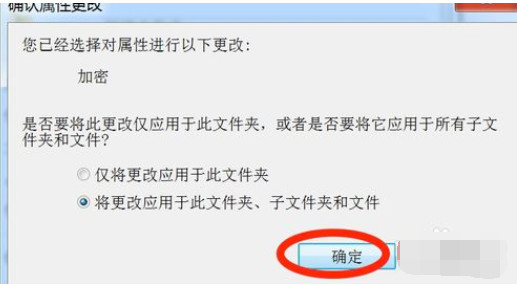
6,单击任务栏通知区域的图标,弹出”加密文件系统“
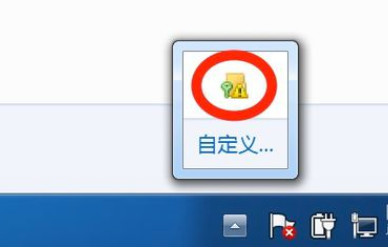
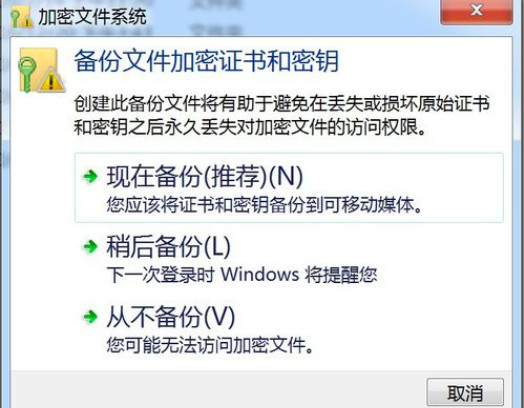
7,选择“现在备份(推荐)”选项,弹出“证书导出向导”对话框,单击“下一步”按钮
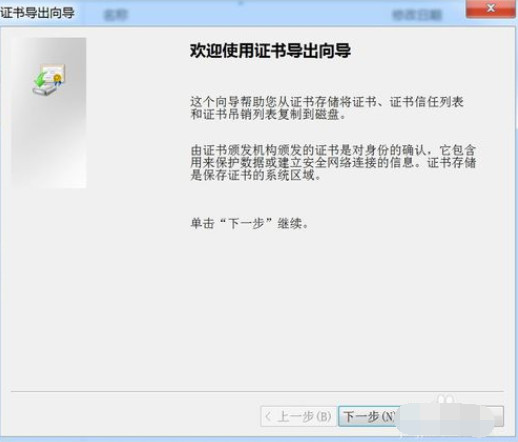
8,弹出“导出文件格式”对话框,保持默认设置,单击“下一步”按钮,弹出“密码”对话框,在密码和输入并确定密码“文本框中输入加密密码,单击”下一步“,最后用证书,可以查看加密的文件
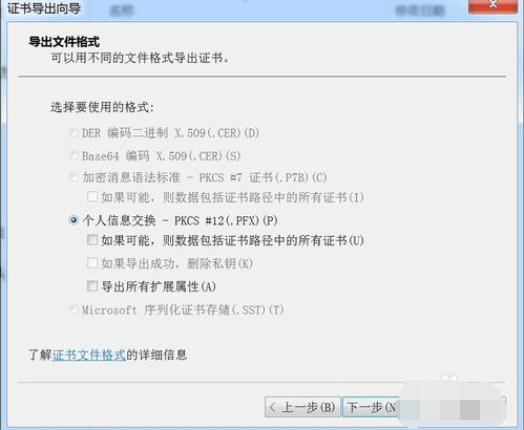
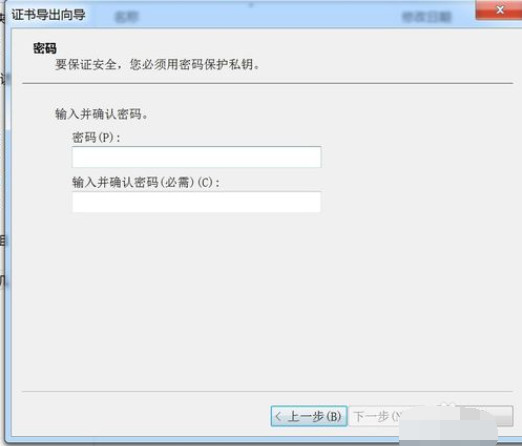
以上就是win7如何给文件夹加密的详细操作方法了。