打印机是办公室人员离不开的打印设备,而大家都知道,打印机要正常使用的话,就要确保打印机服务有开启,如果打印机服务没有开启的话,就会造成打印机无法打印或者打印错误的问题,那么win7系统如何开启打印机服务呢,下面跟大家带来win7系统打印机服务的开启方法。
方法一、
1、点击Win7系统的开始菜单,选择弹出菜单的控制面板;
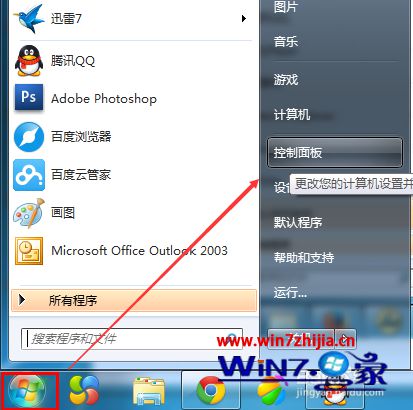
2、点击控制面板里的管理工具;
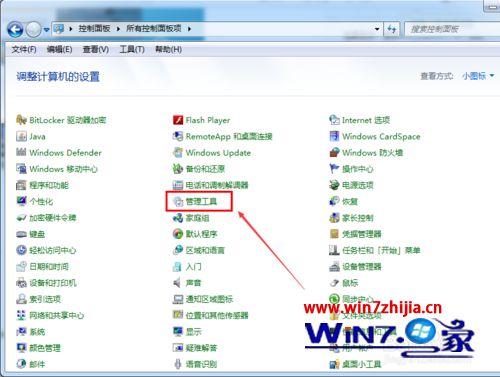
3、在管理工具窗口里点击服务;
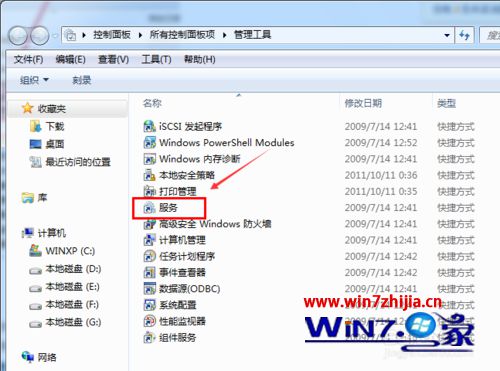
4、在服务对话框里可以按下字母P,快速找到打印机服务,双击Print Spooler的打印机服务;
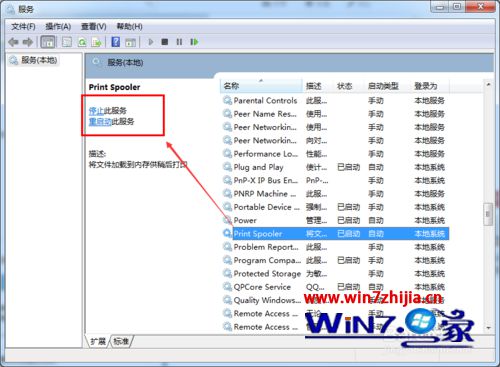
5、在弹出Print Spooler属性对话框里也可开启和关闭打印服务;
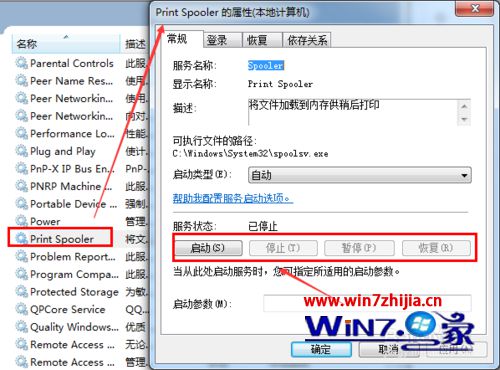
方法二、
1、在Win7系统下同时按下“WIN+R”快捷键,打开运行对话框,输入cmd,然后点击确定;
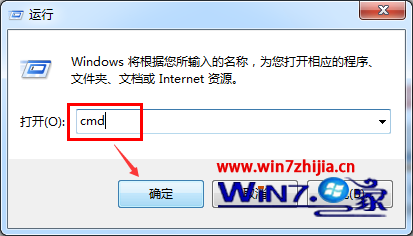
2、在cmd对话框里输入命令net start spooler,然后回车就可以启动打印机服务了;

3、在cmd对话框里输入命令net stop spooler,然后回车就可以关闭打印机服务了。

经过上面的方法就可以成功开启win7系统打印机服务了,是不是很简单呢,还不知道如何操作的用户们可以按照上面的方法步骤一步步操作即可。