操作系统类型多种多样,Windows就是大家最常用的一款,给我们提供了良好的开机界面,拓展了电脑性能。下面,我就以win7系统为例,教大家安装系统的简单方法
Windows7简化了很多设计,提高了用户体验,是微软最易用的一款操作系统,很多上班族、游戏玩家都会选择win7系统。接下来,我就给大家介绍一下安装win7系统的详细步骤
1、第一步就是将普通的U盘制作成U盘启动盘
2、上述步骤完成后重启电脑后立即不停的点按一键U盘启动快捷键,从下图中找到对应的启动热键
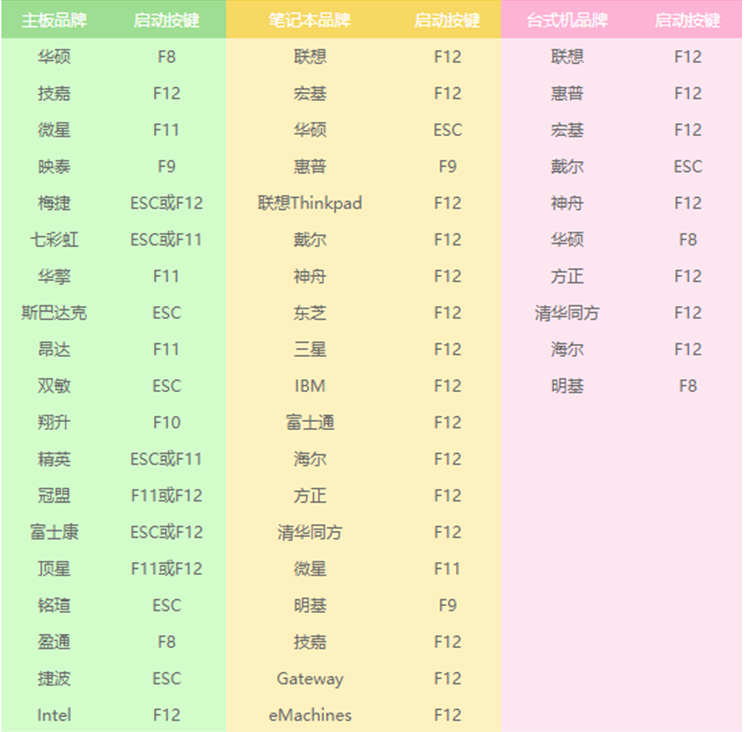
安装win7电脑图解1
3、进入启动选择界面选择U盘选项,点击回车

操作系统电脑图解2
4、 到PE选择界面,选择“02 WindowsPE/RamOS(新机型)”回车进入PE桌面
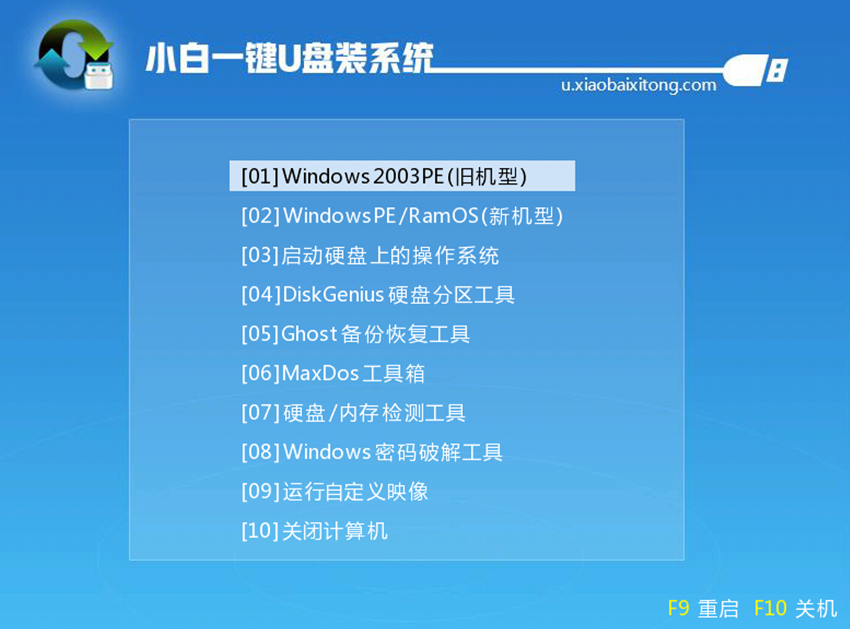
win7安装教程电脑图解3
5、自动弹出PE装机工具,选择win7镜像,“目标分区”选择系统盘,然后点击“安装系统”
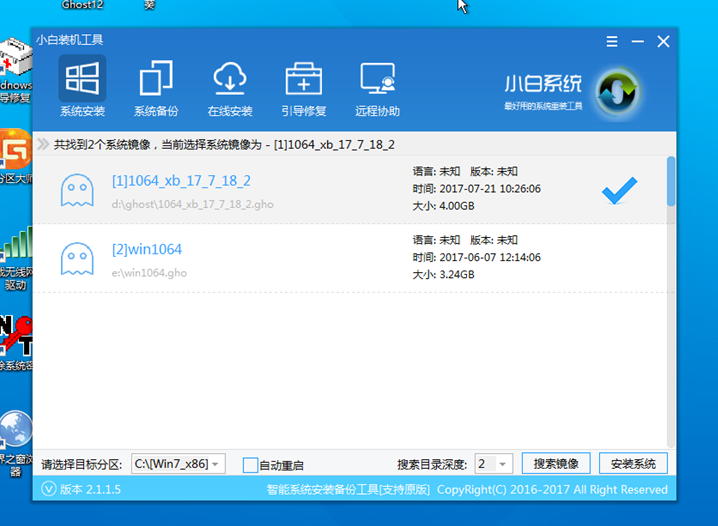
安装win7电脑图解4
6、开始win7系统的正式安装,完成后拔出U盘
![]()
安装win7电脑图解5
7、 重启电脑,开始系统最后的配置
![]()
win7电脑图解6
8、安装成功

操作系统电脑图解7
以上就是win7系统的安装方法了,你学会了吗?