越来越多的小伙伴通过网络的途径来询问自己在生活中使用电脑带来的困惑,譬如今天我就遇到一位小朋友询问说win7系统u盘安装教程,其实对于这种问题,回答解释起来是很简单的,大家一起来看看呗。
1、首先我们打开电脑的浏览器搜索小白一键重装系统官网,下载安装好并打开。
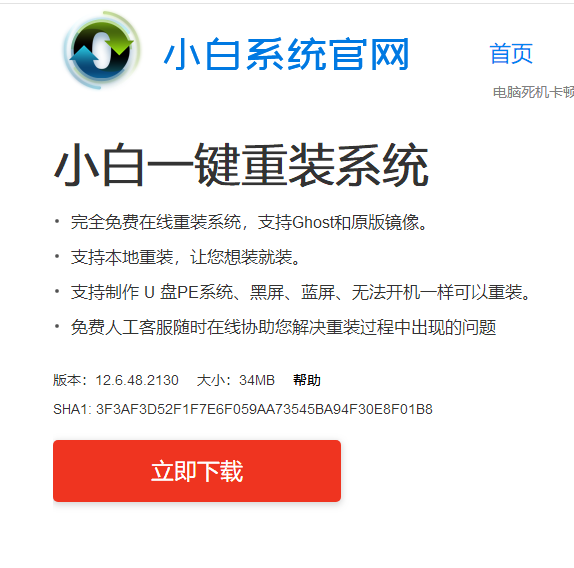
2、接下来我们打开之后找到制作系统的制作U盘选项,系统会自动给出适合安装的版本,我们点击开始制作就好了,需要注意的是我们在下载安装的时候需要将电脑里的杀毒软件关闭,避免其影响网速。
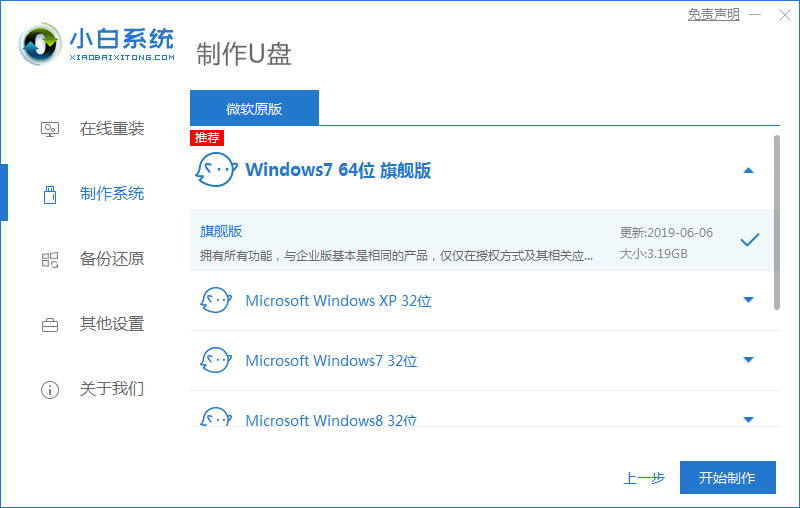
3、接下来系统会弹出这么一个窗口,我们点击确定就好了。

4、安装完后成之后我们需要重启电脑。
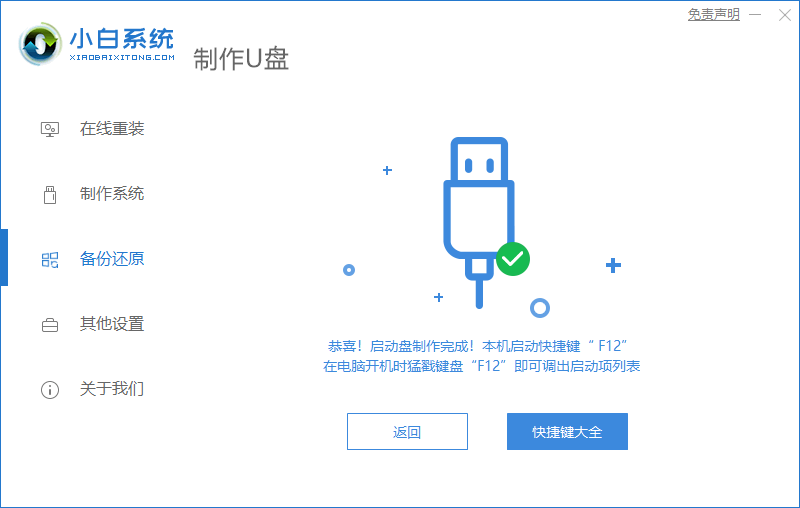
5、重启完电脑之后插上 U 盘开机,快速按 F12,在引导菜单中选择 U 盘,我们需要返回主页面继续安装。
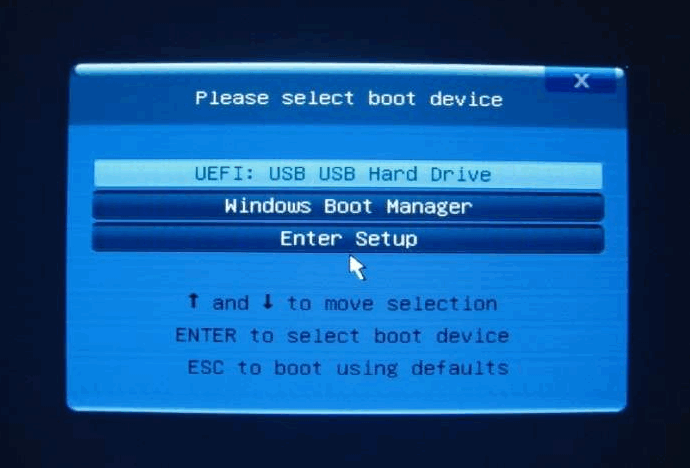

6、安装完成之后我们需要继续重启电脑。
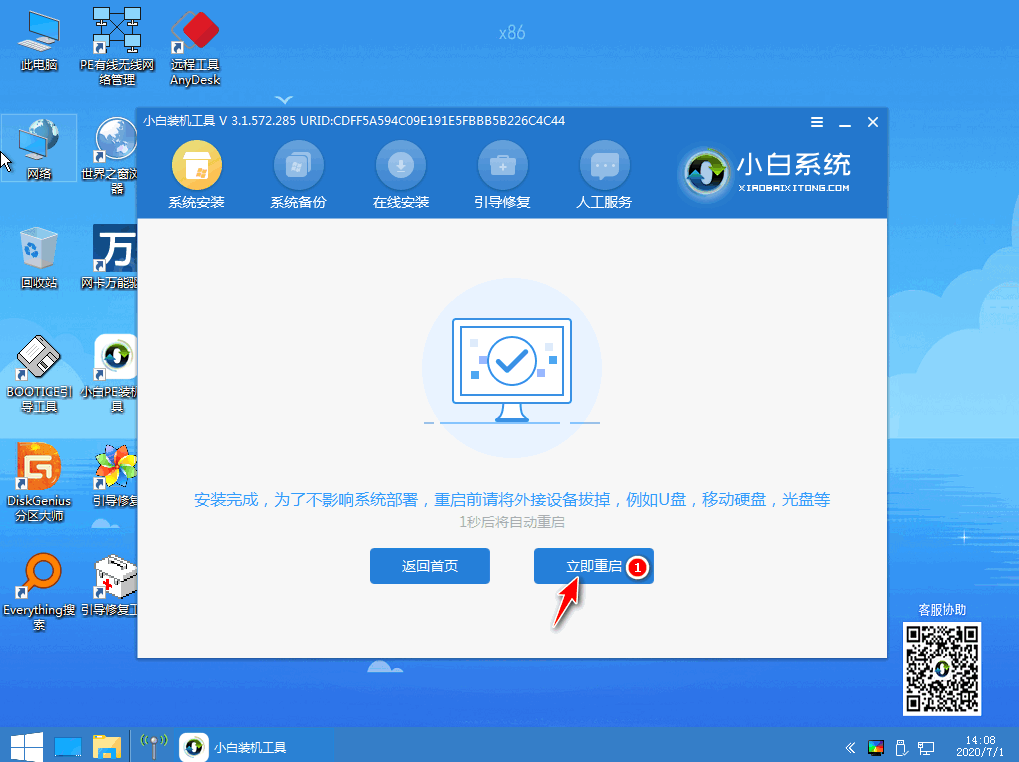
7、重启完电脑之后我们就可以进入到我们新下载好的系统里去啦。

以上就是小编我关于win7系统U盘安装的详细解答,大家感兴趣的话可以点击进来好好学习一下哦。