原版Ghost win7装机版系统是一款高效稳定,免激活的操作系统,适合新老电脑类型,万能驱动,今天我们就尝试使用U盘安装原版Ghost win7系统装机版的方法来安装吧,接着就是U盘电脑系统重装原版Ghost win7装机版的方法了。
U盘电脑系统重装深度技术Ghost win7旗舰版是很多用户想学习的一种方法,现在很多的用户都会遇到系统运行慢等情况,但是大家并不了解U盘电脑系统重装深度技术Ghost win7旗舰版的方法,今天就接着这个机会来为大家详细的介绍一下吧。
U盘电脑系统重装Ghost windows7前期准备:
1、Win7映像文件
2、一个4G或以上的U盘
3、软碟通软件
U盘电脑系统重装Ghost windows7过程
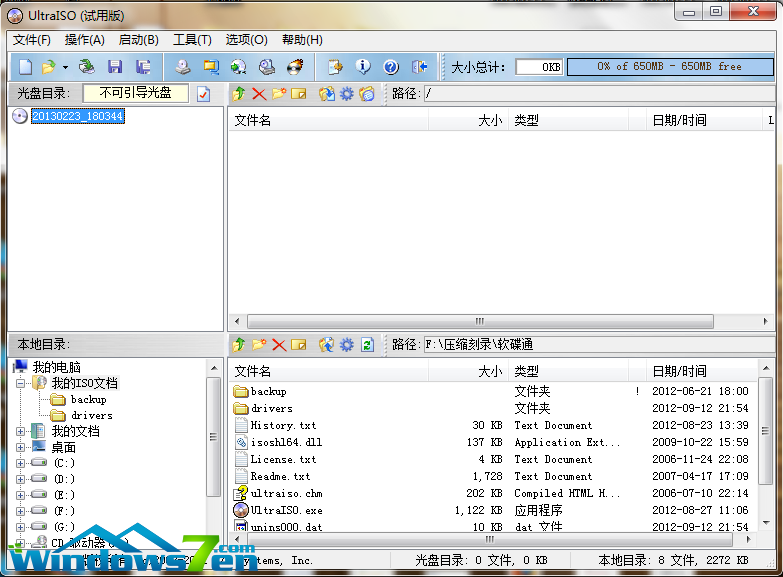
U盘电脑系统win7重装载图1
打开软碟通,没有的下载一个。

U盘电脑系统win7重装载图2
选择文件——打开——选择已经下载好的映像的路径。

U盘电脑系统win7重装载图3
这个是加载映像后的效果图。

U盘电脑系统win7重装载图4
点击启动——写入硬盘映像。

U盘电脑系统win7重装载图5
写入映像,选择windows7系统默认即可,然后写入。

U盘电脑系统win7重装载图6
系统写入完成,这个过程大概20分钟。

U盘电脑系统win7重装载图7
重启电脑,根据电脑的不同选择不同的快捷键进入系统bios,把开机启动项的首选项选择为U盘启动

U盘电脑系统win7重装载图8
重启进入系统,选择开始安装。

U盘电脑系统win7重装载图9
勾选方框,下一步。

U盘电脑系统win7重装载图10
注意:选择自定义安装,不是升级。

U盘电脑系统win7重装载图11
选择系统所安装的分区,一般是C盘。

U盘电脑系统win7重装载图12
安装过程,耐心等待。

U盘电脑系统win7重装载图13
选择windows版本,下一步。

U盘电脑系统win7重装载图14
输入用户名和密码,下一步。

U盘电脑系统win7重装载图15
输入密匙。

U盘电脑系统win7重装载图16
设置系统时间,这个自己设置下吧。

U盘电脑系统win7重装载图17
重启配置系统中,耐心等待。

U盘电脑系统win7重装载图18
好了,关于U盘电脑系统重装Ghost windows7的方法到这里就结束了