现在很多电脑爱好者喜欢自己购买电脑配件然后自己享受DIY组装电脑的乐趣,自己组装电脑不但可以提高自己对电脑的了解,还学会了一门手艺,如果你是一个在校大学生,经常帮别人处理电脑上的疑难杂症,不但人缘好,说不定可以把到很多美女哦,通过走背线可以让您的电脑主机内更加清爽无杂乱的线,这样电脑的一般不会造成散热问题。今天以AMD组装电脑配置安装图文教学。

上图中,绿圈中的插座是安CPU的,青色圈中的红槽是插内存的,我们先来完成CPU与内存的安装……

上图中红圈那个三角方向大家注意,安装前先将绿圈中的钢棍抬起,按箭头方向正确放入CPU,之后将钢棍压下即可,如下图:

之后安装上散热器就行了,因为A6这个原盒的散热器底下有一层厚硅脂,所以我们不必再摸了,直接卡上就行。

再就是压上内存,压的时候注意内存底下那个防呆槽的设计,别插反方向(插反了也插不进去)

2、机箱的简单整理
先认识一下机箱送的螺丝分类:

上图这种是上在机箱中,主板的螺丝要拧在上面的。
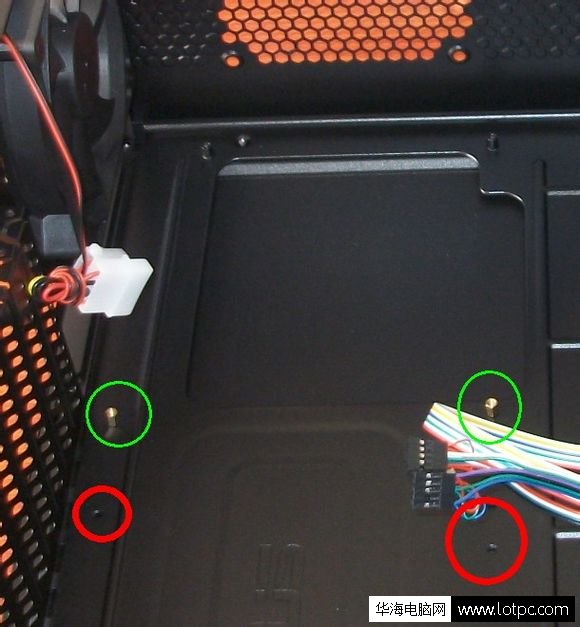
(注:因本次勿忙,没细拍本机箱的实图,借用一下别的机箱的内置图吧)如上图,绿圈标的就是这种螺丝了,一般小板要将这种螺丝上在画红圈的两个地方,拿过主板的螺丝孔,一对便知。


上图中的螺丝一般紧电源与显卡的,不过有些机箱设计的上面的铜色六角螺丝柱的孔大,得用这种螺丝上紧,一般这种机箱会赠很多这种螺丝,不需要这种螺丝上主板的机箱,一般只赠4-6个,总之,这个地方是够用的,大家放心。

上图中的螺丝带个“帽沿”,一般这种螺丝是来紧光驱与主板的(如上面所说的,部分主板得用上面的大幅的紧,看机箱设计去);

上图中“厚帽”的这种螺丝直径粗一些,紧硬盘的,如果用紧主板的螺丝来紧硬盘,不但拧不紧,到时候你是弄也弄不下来,更头痛,所以这个地方别弄错了(注:硬盘一定要上紧,如果硬盘上不紧,不但会产生噪音,还会影响硬盘的寿命);
一般主板会附带一个铁档板(美观防尘用的),先将铁楼板安上,再将主板的后面接口对应铁档板放在主板上。

上图中,档板、主板、电源都安好了,这里有一个顺序问题,如果你是侧吹散热器,又是上置电源,可以先安电源,因为安上主板后,那个直立的侧吹散热器会影响电源的安装,就像本例中我们用的CPU中原盒带的,就可以先安装主板了,因为安上电源后,电源尾数的乱数会影响我们上螺丝。
事实上,我们在放主板前,必做的一件就是走线的设计,根据我们机箱中电源线材的长度,及机箱内部线的实际情况来设计好线材的走法。

如下图所示,绿圈这一排线是Audio与USB连接线,红圈标的是电源开关、电源指示灯、重启、硬盘指示灯这些钱,这个机箱是上置的这些开关,线自然在上面了,但是这台主机并没有安装光驱,所以我们得将线横着走,不能竖着走,如果线是竖着走,将来光驱就安不上了(线档着光驱的道了);
按我的装机习惯是将Audio(音频线)与USB线压在主板底下。

再将上置的电源开关、电源指示灯、重启、硬盘指示灯这些线也横着走上面,从下穿到下,接到相应的插座中;
关于机箱前面板控制线:
电源开关(Power SW)/一般是黄、白
电源指示灯(Power LED)/一般是青、白
重启(Reset SW)/一般是紫、白
硬盘指示灯(H.D.D LED)/一般是红、白
(当然,不同的机箱不统一的颜色设计,具体情况具体分析,本次实例,如下图);

接下来就是要插到主板相应的插座中了,对于新手来说,这是一个难点,事实上这个地方最简单,就主板上各个插座,在主板上面都有相应的标识,就是哪个针怎么接,不同的主板,比如就机箱前面控制面板方面吧,有的主板标的很乱,你得从主板上仔细找找,有的主板,比如技嘉、华硕、映泰的,直接将图案标在了插座下面。
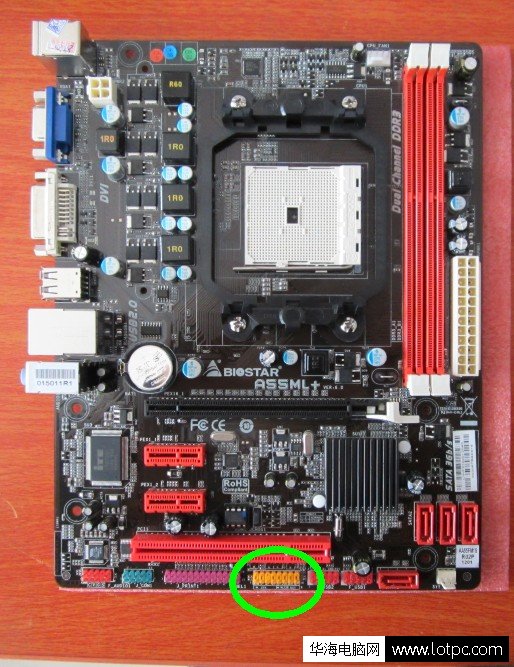

就是上面这个黄色的插座了,根据下面的图标,我们知道左侧是正极,右侧是负极;

紫圈标的三根针是接电源指标灯的,根据上面的图所示它是分开的两根,接两端,空中间;
青圈标的两根针是对应硬盘指示灯的,左正右负,上面已经标出极性(一般对线中,白色为负,彩色为正);
绿圈标的两针对应电源开关
红圈标的两针对应重启线,注意,这个地方无所谓正负,但有时候,电脑莫名死机的话,将这个地方的正负巅倒一下,可解决问题,此属疑难杂症;
讲到这里,剩下没标的那个蜂鸣器(Speak)大家也会接了吧,这个机箱没赠这个,所以也不用接了,一般我们在测试机器的时候,并没有安装到机箱中,到时候用螺线刀 短接 电源开关这两个键即可开机。
同样的道理,根据标识我们找到音频及USB线

大家注意它们接口上的细节,都有防呆设计(这个地方没拍细节失误),看看它们的接孔顺序,再到主板上找到相应的槽,正确插入即可;

上图红座是Audio,上面已经标注,注意上面右二少一针,这是特点;

上图中USB插座,已有标识,下排右一少一针,注意别插错;

因为这个机箱前控制面板的线紧了点(其实是这个插座设计偏中了,应该在主板右侧),所以我们先插的这些控制线,之后插的USB,再插上Audio(音频)线就行了。
电源这个硬件,我们该如何安装到电脑上呢,今天咱就看看这个过程首先来看看电源的几根接线都有哪些,如下图(以全汉蓝海400为例,不同的电源,线材的长度及接口不太一样,但大同小异,所以不要担心);

如上图,线也不多吧,我已经将线分成了四组,从左到右,如下指示图:

上图中
绿色,是串口设备供电
红色,6pin,独立显卡外接供电
蓝色,4+4pin,CPU独立供电
青色,20+4pin主板供电
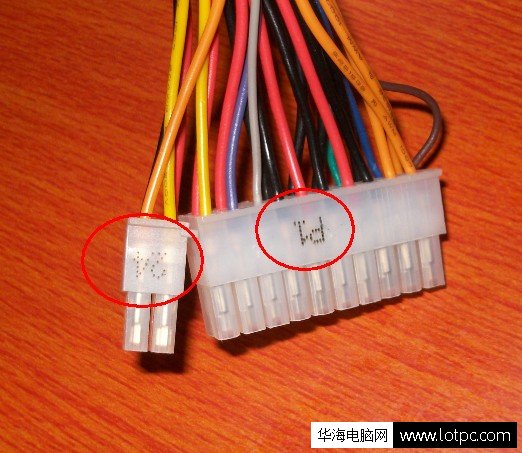
如上图,20+4pin近照,它们标字母的一面,为同一面,有的电源设计的它俩是粘在一起的,大部分设计则是分离的,所以我们在安装它们将它们并在一起的时候,注意字母一侧为同一侧,要安在主板的20+4pin上:

安装成功后。

其实电源的安装相当简单了,电源与主板的连接,就两个地方,一个是20+4pin主板供电,一个就是4+4pin(或4pin)CPU供电;
CPU供电插头:

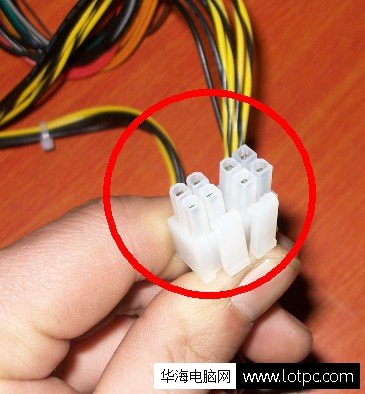
主板方面,位置:

注:不同的主板,这些位置设计是不一样的,但接口是一样的,一眼就能看出来,这有的主板CPU供电设计个4pin的,有的设计成8pin的(为了加强CPU的供电而已),电源为了兼容这些设计,就把CPU供电设计成了4+4pin,如果主板上只有一个4pin插槽上,那么电源上的CPU供电线随便插哪组都行。

简单吧,上面还有两组线没介绍,串口设备供电及6pin显卡外接供电;
全汉蓝海400这款电源设计了三组设备供电,两组短的,一组长的,如果电源是上置的,硬盘是下置的,那么只有长的那组能够到硬盘(当然在这里它们三组是一样的,只要线的长度能够到,你随便接);

上面分别用红、绿、青分别根据这三组串口(SATA)供电组线的形状标了注这每一个串口上跟的那个白色的大4pin是兼容老设备的,老的硬盘供电就是用这种白色的大四针4pin来供电的,新的串口设备都用上面的黑头样式的接口了,黑头特写。

注意这个黑头是有个拐角的,同样的,串口的硬盘或光驱上也有这个拐角,所以插的时候注意对应位置;

上图这是串口光驱,注意那个拐角(防呆接口)
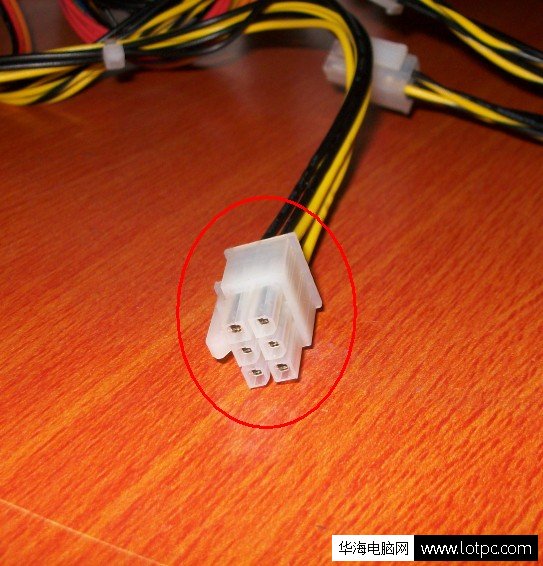
一些功耗大点的显卡需要外接供电,一般需要的都会设计外接6pin供电接口。

也有的显卡设计在上部(但接口是一样的,位置不一样而已)

还有的显卡是6+6pin设计的,其实是8pin设计的,到时候看电源有没有这种接口就行,要是没有就可以借助转接头,一般转接头。

黑色的6pin接显卡上,后面白色的要接串口组线中的白色4pin上。

在了解了电源的一些线的基本用处之后回到我们布线的正题,这个看自己机机箱的实际情况来,将4+4pinCPU供电线压在电源与机箱开口之间。

电源与主板的连线、机箱前面板控制线与主板的连线都介绍完了,这个主机中没有显卡(另一个教程上有讲,待会儿给链接),没有光驱,确有硬盘,用上面我们讲的硬盘螺丝上紧硬盘,接上SATA供电线及信号线即可。

为了机箱内的整洁清爽美观,使用笔绕线。

一台电脑终于成型了,拍个照让人膜拜一下吧,然后赶快开机安装系统吧,组装电脑教程结束!