第六代i5-6500/B150台式电脑组装教程
对于DIY装机,这并不是什么高深的技术,无非就是拼拼凑凑,接几根对应的连接线罢了,步骤十分简单。如果您是一个DIY小白,不用担心,按照以下DIY装机图文教程就可以组装一台电脑。目前六代平台逐渐普及,今天分享一个第六代i5-6500/B150台式电脑组装教程,来看看吧!
本次DIY装机教程的电脑配置分享一下:
第六代i5-6500/B150电脑配置推荐 配件名称 品牌型号 参考价格 处理器 intel酷睿I5 6500(散) ¥1189 散热器 九州风神玄冰300 ¥75 主板 微星 B150M BAZOOKA ¥689 内存 金士顿骇客身条Fury系列8GB DDR4 2133 ¥259 机械硬盘 希捷1TB 64M 单碟 ¥299 显卡 影驰 GTX960 大将 4G(建议大家买GTX1060 3G) ¥1399 机箱 金河田功夫熊猫 ¥129 电源 全汉蓝暴450经典版 ¥269 显示器 用户自选 -- 键盘鼠标 用户自选 -- 参考价格 4308元(DIY主机) 最佳用途中大型游戏

为了确保所有硬件没有问题再安装入机箱,我们将硬件组装并且裸点,并且安装系统之后再将硬件安装入机箱。
1、安装CPU

首先将CPU插槽铁扣拉开,在CPU与主板安装之前,需要注意CPU和主板上的防呆缺口,缺口对齐之后就可以将CPU放入CPU插槽上了,切记,要轻轻放入,小心大力出奇迹。


放入CPU之后将拉杆扣紧即可,然后拿掉黑色盖子即可。
2、安装散热器
来看看CPU散热器配件一览:

考虑到intel平台不像AMD平台有支架的,因此我们要自己安装支架,注:上图圆形支架和四颗塑料钉是CPU散热器配套的。

将圆形的散热器支架对准主板上预留的安装孔位之后,将四颗塑料钉按紧。

四颗塑料钉成功插入。

再来一张主板背面的图片,四个塑料钉按到底之后,散热器支架就牢固的卡在主板上不会脱落下来。

九州风神玄冰系列的都是自带散热硅脂的,有一些型号是没有自带的,不过CPU散热器都有送的一小包,涂到CPU上面即可,注意一下不要涂太多硅脂。

此外在安装CPU散热器的时候,需要注意一下,CPU风扇要对内存插槽那个方向,这样散热都是直接对机箱外部吹出。

先将CPU散热器卡扣一边扣入圆形支架的凸处,然后再将另一边卡扣垂直压下去往内压,并扣住凸处。

CPU散热器完毕千万不要忘记将CPU散热器风扇供电插头插在主板上的CPU FAN1插座上面,是CPU FAN接口,不是SYS FAN!这是机箱风扇供电接口,接到这个是SYS FAN接口,开机会提示报错。

3、安装内存

内存安装也有防呆接口的,插反了是插不进去的,单根内存的话,主板上的四个内存插槽任选其一即可。内存安装步骤,首先将内存插槽两边卡扣向外掰开,对应防呆接口处,内存条插上之后用力按下去,随之内存插槽的卡扣会自动锁紧,内存安装完毕。

4、安装显卡
一些品牌的显卡上都会有防氧化套,需要将防氧化套拆下来再插上主板PCI-E插槽中哦。

下图就是PCI-E显卡插槽,显卡和内存一样,都是有防呆接口的,显卡插入PCI-E插槽中之后要按下去插紧。

插入显卡插槽

显卡金手指需要完全插入主板PCI-E插槽。

5、安装硬盘
首先了解下硬盘接口:

SATA3接口机械硬盘

SATA线(主板中赠送)
6、安装CPU供电线、主板供电线、硬盘供电线

首先来看看CPU供电接口,是单4PIN的,只要插一个4PIN即可,如果是8PIN的,需要4pin+4pin组合一起插入!有些小白很容易和6+2pin混淆,一定要区分开来,不然是点不亮的!

先来接下CPU供电接口。

接着安装主板24pin供电线。

安装主板24pin供电线也非常简单,只要往下插入,到底了即可!

继续下一步安装显卡供电:
这款GTX960显卡是单6PIN接口,如果显卡是8PIN接口或者两个6pin接口,一定要将显卡供电线都插上去。

卡扣压下去,完全接触好即可。

最后来接下硬盘的接口!
硬盘都是防呆接口,接口插不对是插不进去的,连接sata3线以及SATA供电线(电源上)即可。

接下来就是做系统了,不会的朋友请阅读:电脑怎么重装系统步骤 超简单的电脑重装系统教程,系统安装完毕之后,我们就可以将所有硬件安装入机箱内部了。
7、然后装入机箱
分为以下几个步骤:
准备工具:十字螺丝刀一把,剪线钳一把,扎带一把;
1、安装装主板挡板
2、机箱铜柱安装正确
3、安装电源,固定螺丝
4、安装主板,固定螺丝(走背线注意先将CPU供电线连接好)
5、走背线,插线(主板前置控制线)
4、安装硬盘
5、安装显卡
完成
首先我们来了解下固定的螺丝,这个至关重要!

各个螺丝用途

主板挡板
首先将主板挡板放入机箱,并且固定好在机箱在。
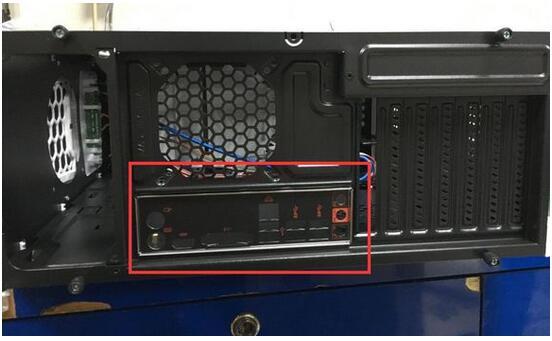
铜柱对应主板的孔位来安装,这个主板是小板,常规是6个铜柱,主板和机箱孔位一致即可。注:有的机箱自带有铜螺柱。
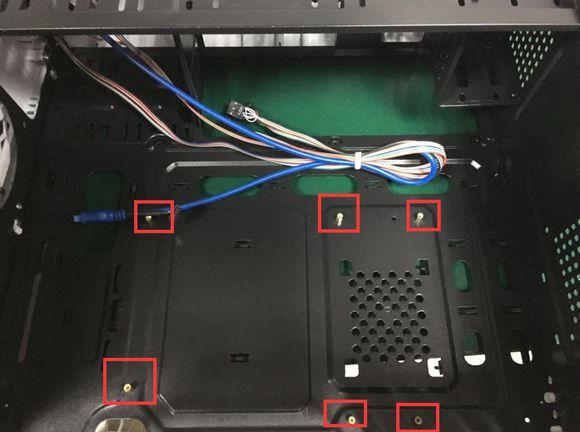
下一步安装电源,固定在机箱上,一共四颗螺丝;
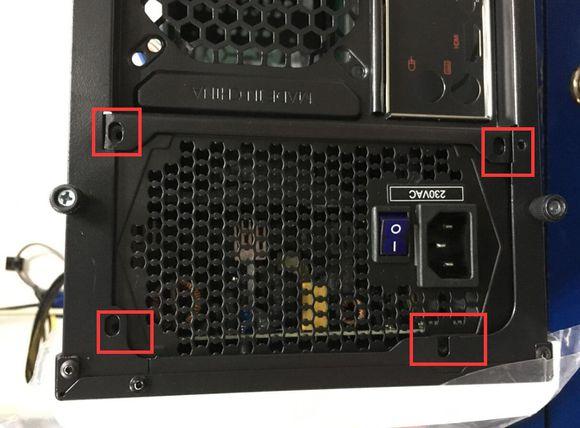
螺丝固定之后,电源安装完毕!

接下来固定主板和背线走好cpu供电线:
首先把电源线从背面理出来,接着再把cpu供电线找到,穿到里面去。

将主板放入机箱内,并且找到主板螺丝对应孔位安装。

将主板固定螺丝之后,将CPU供电线接入主板CPU供电接口上;

下面我们需要学会插线,以下是详细教程,各类品牌主板!
扩展阅读:非模组电源走背线教程 电脑机箱背部走线图解
这一步需要走线,尽量走直线,美观,并用扎带绑好!
关于接线方面可以阅读:机箱线怎么接主板 DIY电脑机箱跳线与主板连接图解

下一步,安装硬盘,选对螺丝,拧紧即可。

注意:背面还有两颗哦,还是一样的螺丝;

固定好硬盘之后,然后连接好SATA供电线和SATA线就可以了。

我们再来看看背面的走线,保持不乱,理清楚;

将线材都整理下,然后用绑扎带固定,机箱走线美观,内部没有任何杂线,进一步提升散热。

最后一步,我们将显卡插入主板PCI-E接口上,注意将机箱前面的活动挡片去掉,不然显卡接口被挡住。
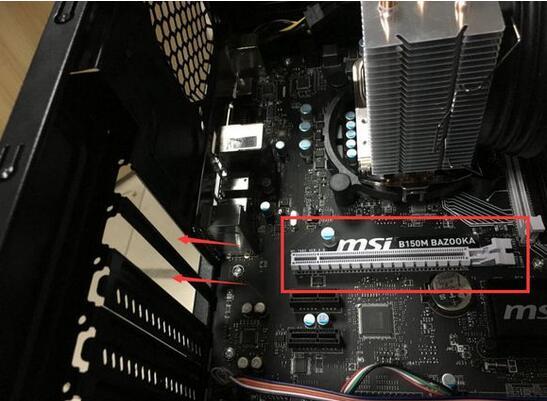
使用显卡螺丝将显卡固定在机箱上并且插好显卡供电线;

供电线一定要插紧了。

组装电脑完毕!接上所有的显示器线、键鼠等设备,开机来看看吧!

教程已经完毕!以上就是第六代i5-6500/B150台式电脑组装教程,希望大家能够帮助到大家。