win7升win10能让我们的电脑焕然一新,可能大家都想得到它。因为这个是决解电脑故障的简单方法,下面就由小编带给大家win7如何升级win10的安装方法。希望大家掌握之后,分享出去帮助更多人。
关于win7如何升级win10相信还是有挺多朋友不会的,那么小编在这里将会给大家一个详细的教程。因为小编觉得这样或许可以解决很多人的问题,这样大家开心了,小编也就开心了。那么就跟着小编一步步来升级吧。
win7电脑如何升级为win10系统
首先我们需要到微软的官方网站上面,登录微软官网。
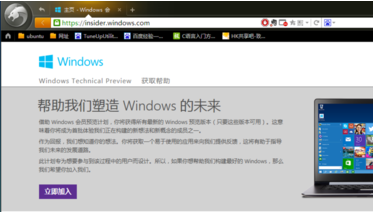
win7载图1
登录之后,我们这里直接点击“立即加入”,加入微软预览版的试用。
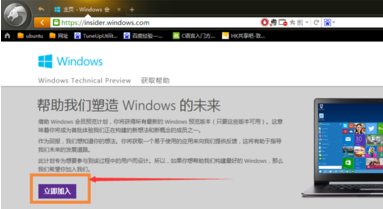
win7载图2
接着到“接受使用条款和隐私声明”,我们点击“我接受”。
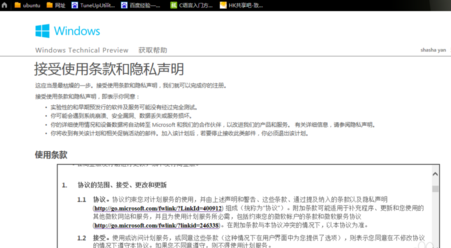
win7载图3
然后点击“安装Technical Preview”。
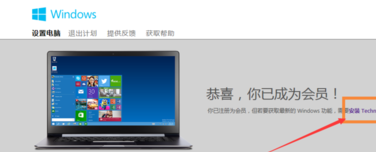
win7载图4
因为我们这里是需要升级,所以我们直接点击“获取升级”
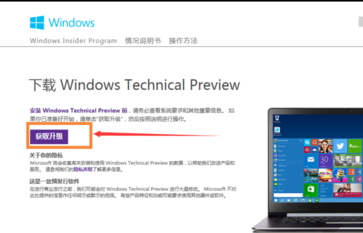
win7载图5
下载好升级部件以后,我们运行,运行之后,会如图示提示重启。我们直接重启。

win7载图6
重启之后会自动弹出Windows Update,我们点击“检测更新”。

win7载图7
然后点击“安装”。

win7载图8
等待下载安装完毕之后,我们点击“立即重新启动”。
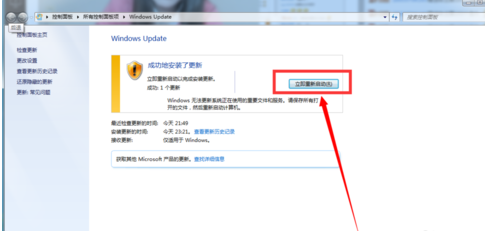
win7载图9
接下来我们需要做的更多是等待,这个过程大概会持续1个多小时,这要看电脑的配置还有你本身win7安装的程序的多少来决定。前后要经历很多步骤,但是我们都不需要理会,我们要做的就只是等待就好了。
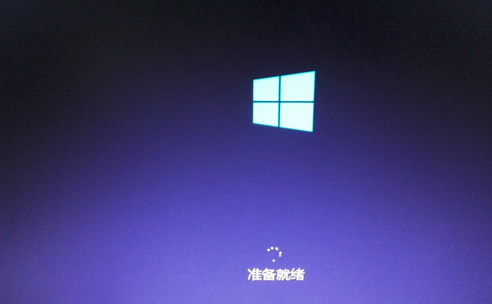
win7载图10
漫长的等待之后,我们进入了升级的末端,这里会弹出一个许可条款,我们直接点击“我接受”就可以了。
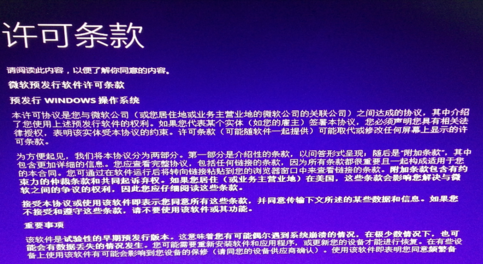
win7载图11
然后我们可以点击“使用快速设置”,也可以点击自定义。
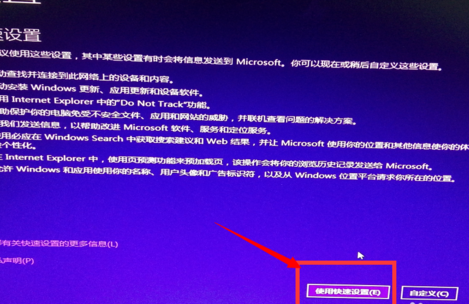
win7载图12
接下来,我们要做的还是等待,这个时候会为系统安装一些应用。
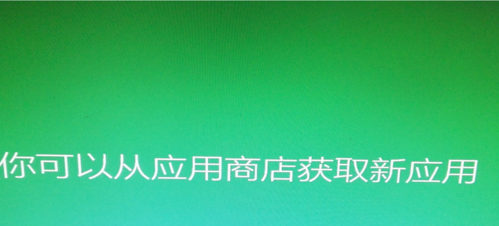
win7载图13
等应用安装完毕之后,进入win10界面。到这里我们的升级完成了。
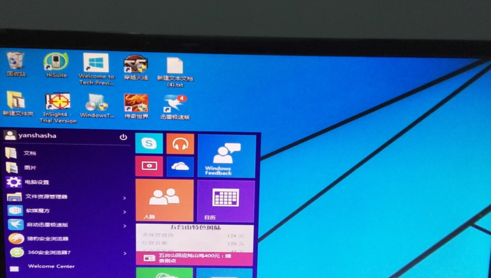
win7载图14