华硕笔记本以质量过硬,外观设计新颖,类型丰富多样的特点吸引一大批的使用者,但是我们都知道电脑的系统故障大小,多少跟电脑品牌没有直接的联系,如果我们的笔记本出现故障时,该怎么去操作重装win7系统呢?这就难倒了一大片用户了,为此,小编特地为大家准备了华硕笔记本安装win7系统的教程。快来看看吧。
华硕笔记本安装win7系统的教程
1、首先下载小白一键重装系统工具制作U盘启动盘(下载地址:http://www.xiaobaixitong.com ),插入你的U盘,选择U盘模式,点击一键制作U盘启动盘。
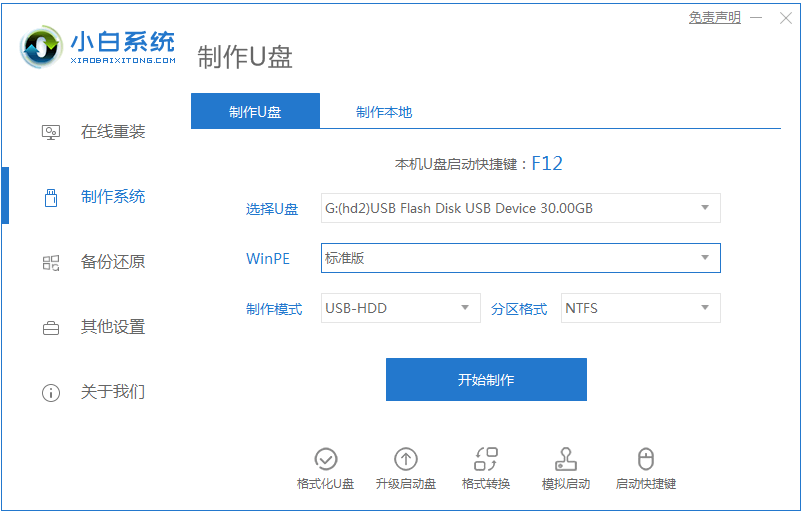
2、选择一个您想安装的操作系统。
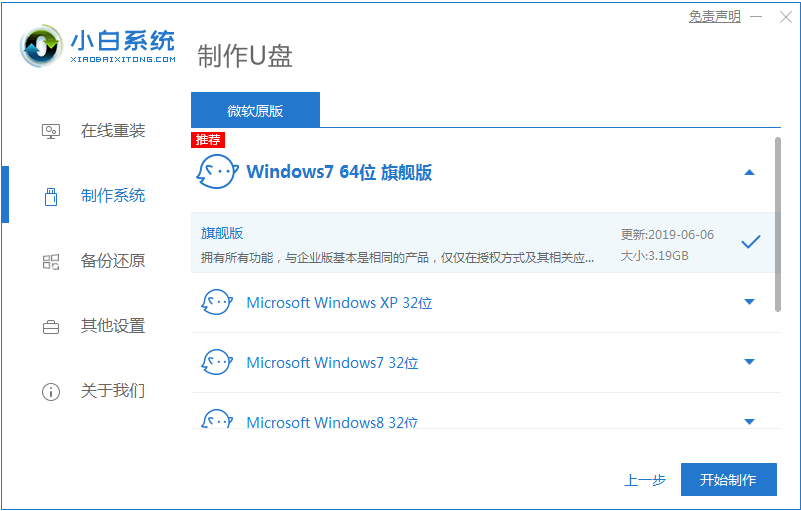
3、开始下载PE系统镜像文件,下载完成后会开始制作U盘启动盘,出现下面的界面说明制作成功了。
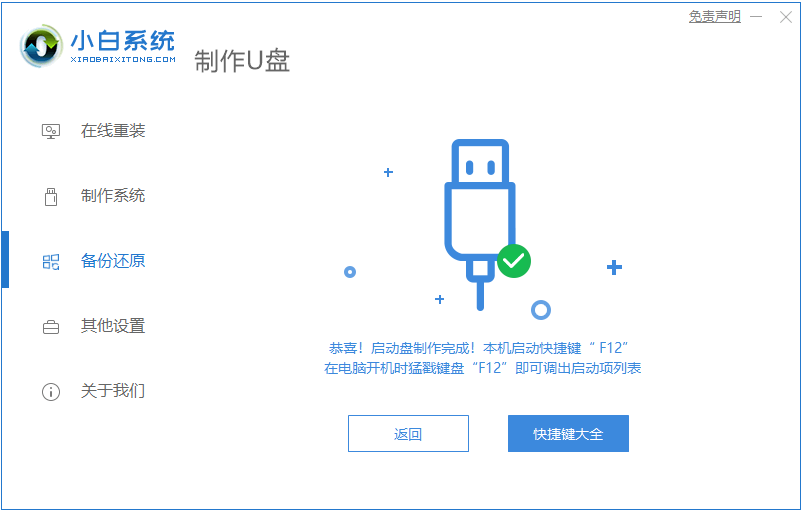
4、重启电脑在开机时不停地按快捷键,在调出来的界面选择USB的选项,(有些没有写USB)就是你的U盘。
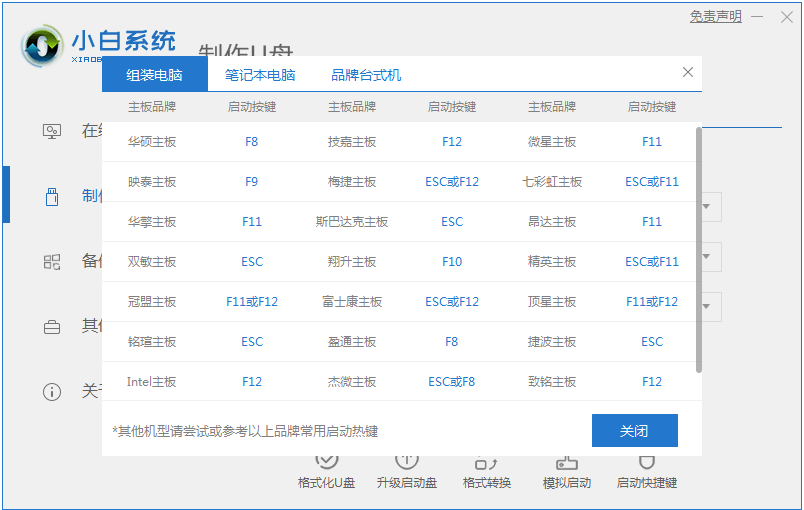
5、进入到PE系统桌面后会自动弹出PE装机工具,这里勾选你下载的Windows系统,目标分区选择你的系统盘(一般为C盘),之后点击安装系统。
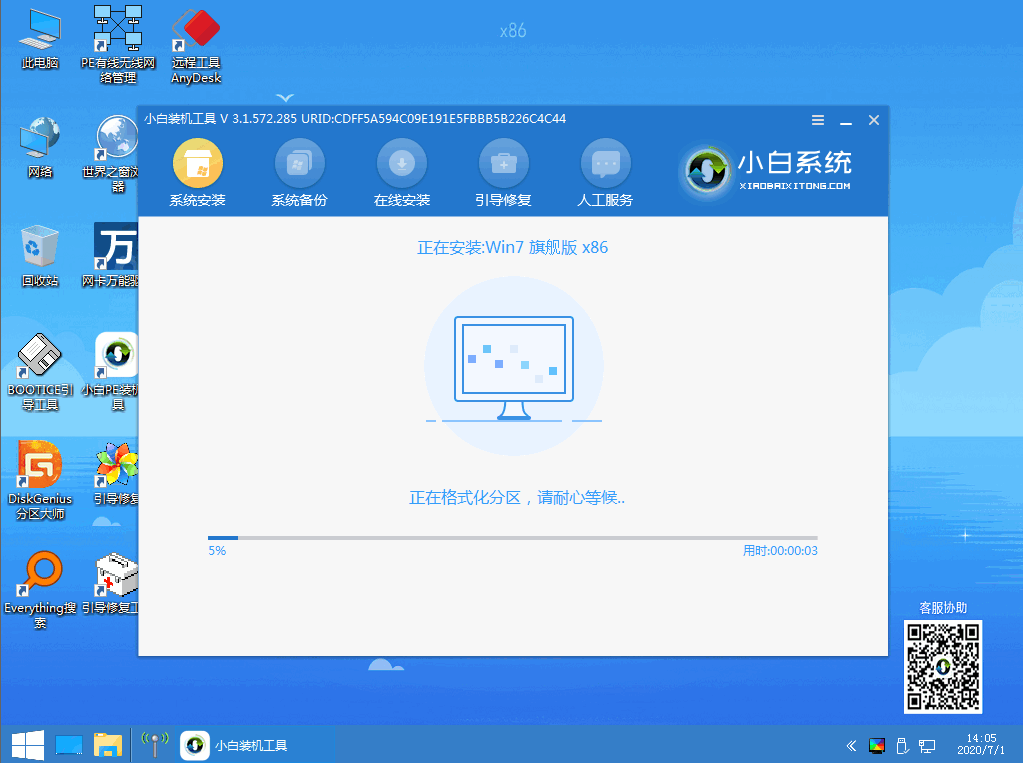
6、耐心等待下载完成准备重启。
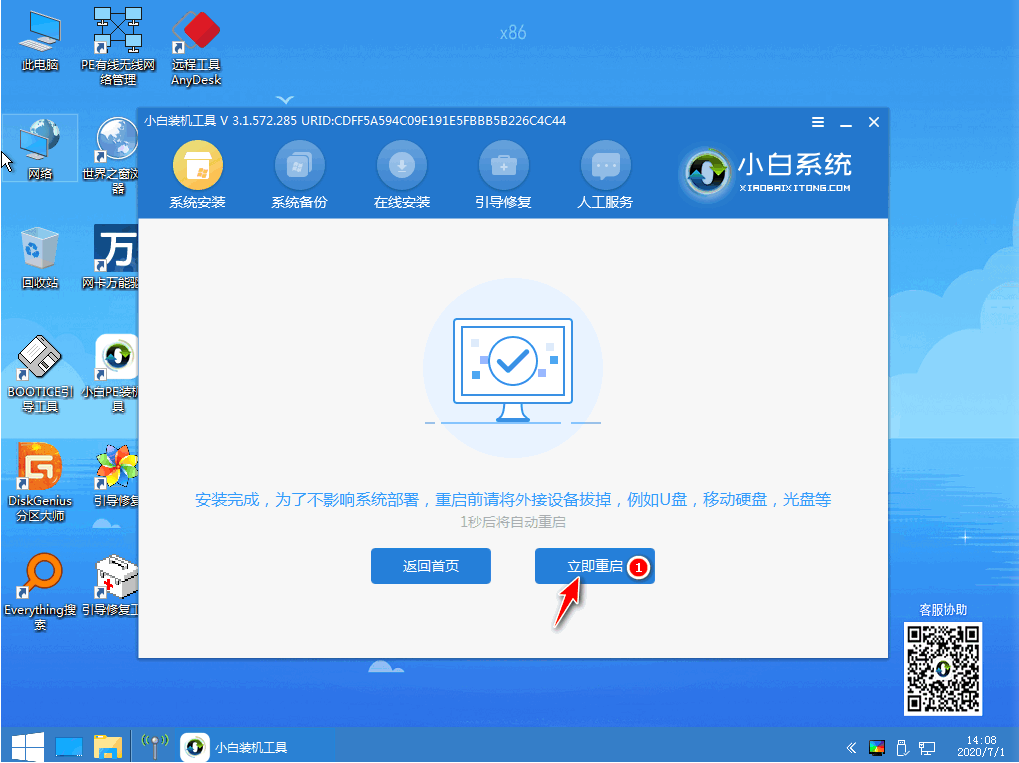
7、最后就能将win7旗舰版系统安装完成啦。

以上就是华硕笔记本装win7系统的步骤教程啦,希望能帮助到大家。