华硕笔记本电脑性能稳定众所周知,但是使用电脑时间长了,多多少少会出现卡顿、运行缓慢等问题,这个时候多数用户会选择重新安装系统,那么华硕笔记本要怎么安装win7系统呢?接下来就是小编带给大家的华硕笔记本安装win7系统的步骤教程啦,快来看看看吧。
华硕笔记本安装win7系统的步骤
1、打开魔法猪系统重装大师然后选择制作系统里面的制作U盘。
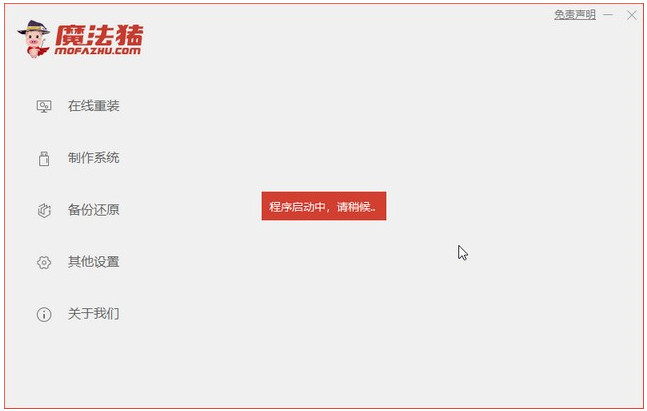
2、然后将我们的U盘插入计算机中,,这时单击开始制作。
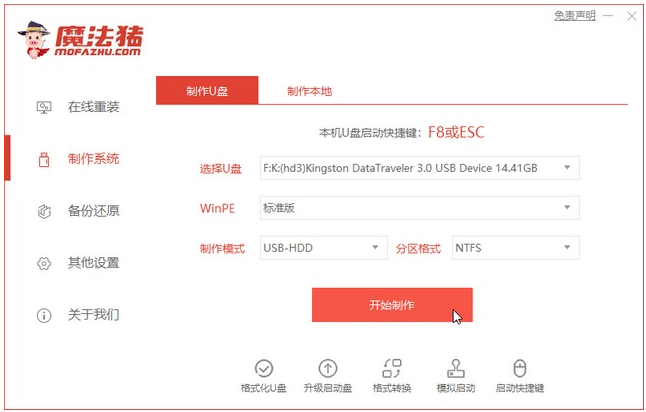
3、选择我们要下载的系统镜像。
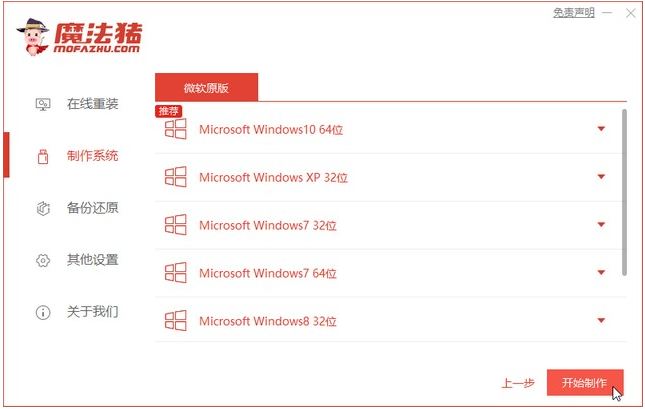
4、接下来会弹出如下图的窗口,我们点击确定。
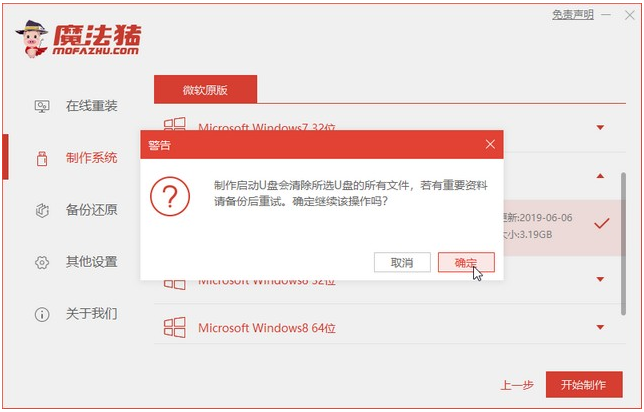
5、然后等待系统下载并成功制作位U盘启动盘。
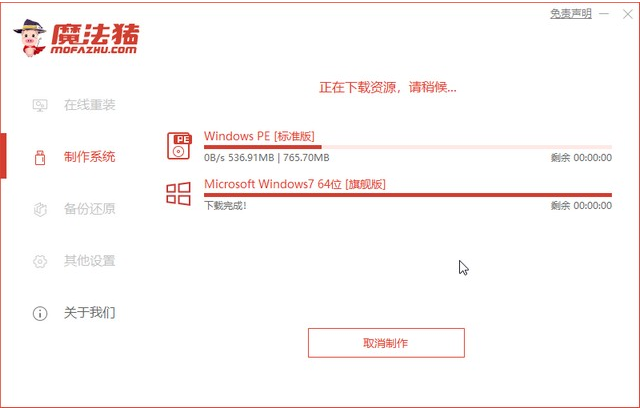
6、插入启动U盘然后打开计算机后,热键为F12等。出现的界面中,我们找到U盘选项,选择Enter进入。
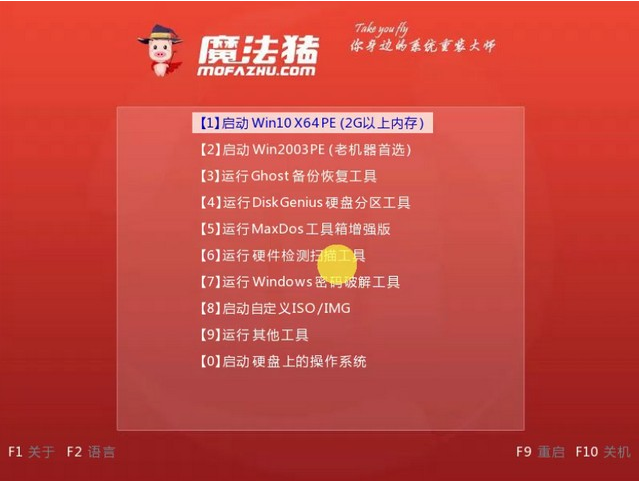
7、加载进入PE系统界面,出现需要安装的系统,然后单击[安装]。
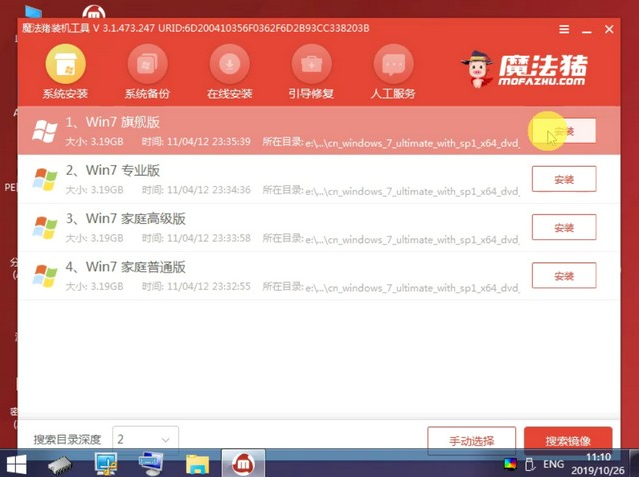
8、选择我们需要安装的位置,在出现提示时单击[确定]。
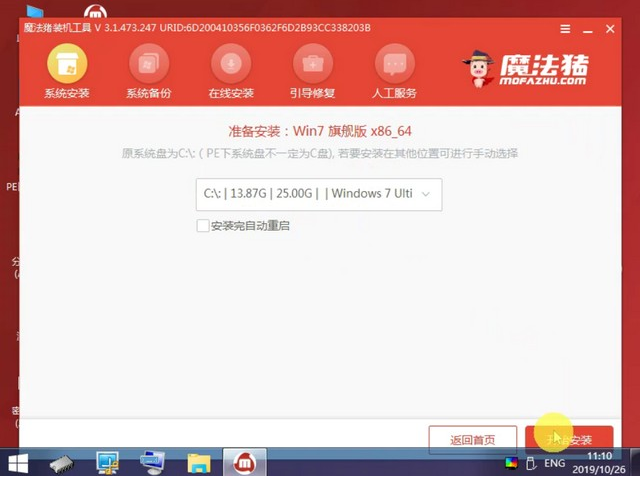
9、等待系统成功安装后,它提示安装已完成,取出U盘并重新启动计算机。
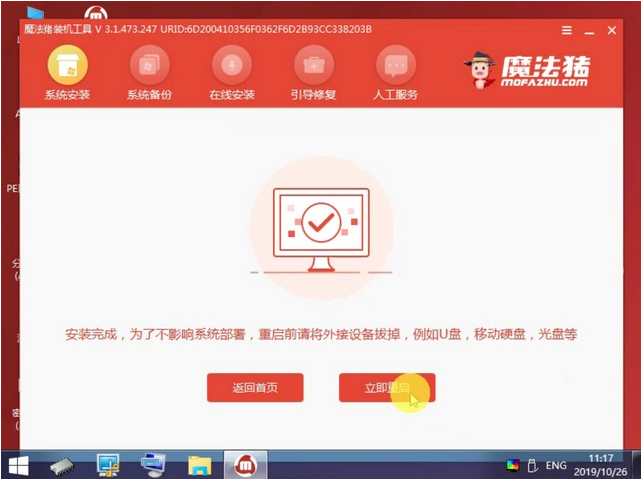
10、重启之后就进去系统啦。

以上就是华硕笔记本安装win7系统的步骤教程啦,希望能帮助到大家。