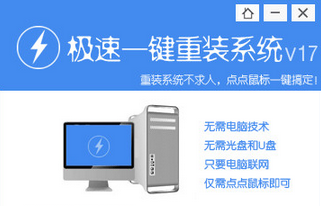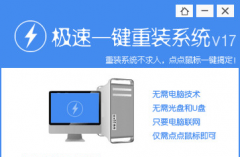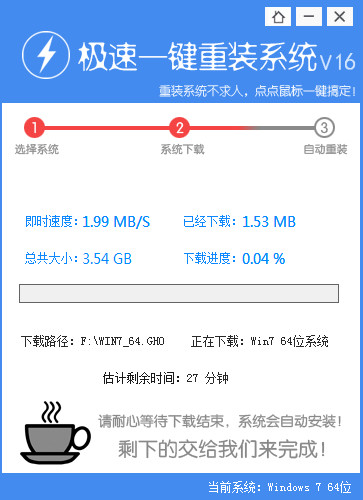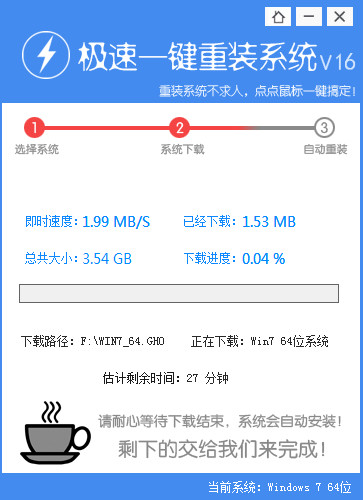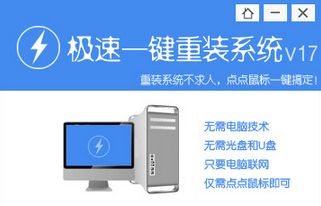u盘怎么装XP系统 u极速一键u盘安装xp系统教程(2)
更新时间:2017-06-19 15:18:48
u极速一键u盘安装xp系统教程
4、进入电脑U盘启动界面后,下面就可以正式进行U盘安装U盘系统了。首先选择【02】运行U极速Win8PE装机维护版(新机器),按下回车键进入,如上图。
5、进入U盘启动的PE系统后,会自行弹出PE系统自带的系统安装工具"U极速一键还原系统",装机工具将会自动加载系统镜像包所需的安装文件,我们只要选择安装的系统活动分区磁盘(一般是C盘),接着点击"确定"按键,如下图所示:

在弹出的确认安装系统提示中,直接点击“确定”即可,如图。

6、等待自从完成磁盘完成格式化后,将会进行XP系统镜像文件安装,如图。

安装好之后会有一个对话框弹出,点击“是”,此时说明XP系统已经成功安装到了电脑的系统盘中,如下图所示。

系统重装相关下载
电脑教程相关推荐
重装系统软件排行榜
- 小马一键重装系统工具V2.0.2.2兼容版
- 小白一键重装系统工具尊享版V4.2.1
- 一键重装系统小鱼重装软件V4.2.3贺岁版
- 小猪一键重装系统工具下载正式版5.39
- 一键重装系统软件系统之家重装V2.0.0绿色版
- 极速一键重装系统软件在线版3.2.6
- 【电脑重装系统】萝卜菜一键重装系统软件V1.9免费版
- 一键重装系统魔法猪重装软件V1.2.1贡献版
- 一键重装系统小鱼重装软件V5.6.8修正版
- 【一键重装系统】极速一键重装系统兼容版V7.8.0
- 一键重装系统小马重装软件V2.1.6增强版
- 黑云一键重装系统工具V8.0免费版
- 蜻蜓一键重装系统软件官方版V2.6
- 一键系统重装雨林木风重装软件V6.7完美版
- 【电脑重装系统】好用一键重装系统V9.6.9特别版
重装系统热门教程
- 系统重装步骤
- 一键重装系统win7 64位系统 360一键重装系统详细图文解说教程
- 一键重装系统win8详细图文教程说明 最简单的一键重装系统软件
- 小马一键重装系统详细图文教程 小马一键重装系统安全无毒软件
- 一键重装系统纯净版 win7/64位详细图文教程说明
- 如何重装系统 重装xp系统详细图文教程
- 怎么重装系统 重装windows7系统图文详细说明
- 一键重装系统win7 如何快速重装windows7系统详细图文教程
- 一键重装系统win7 教你如何快速重装Win7系统
- 如何重装win7系统 重装win7系统不再是烦恼
- 重装系统win7旗舰版详细教程 重装系统就是这么简单
- 重装系统详细图文教程 重装Win7系统不在是烦恼
- 重装系统很简单 看重装win7系统教程(图解)
- 重装系统教程(图解) win7重装教详细图文
- 重装系统Win7教程说明和详细步骤(图文)