极速重装系统win7后Word文档内容丢失了的解决方法。大家在平时的学习和工作中经常会用到Word文档,有时候我们花费了很多时间精力编辑的文档内容,突然消失不见了,这可怎么办呢?针对word文档内容丢失的问题,小编下面就来给大家介绍win7系统word文档恢复的方法。
重装系统win7Word文档内容丢失了的解决方法:
方法一:系统备份文件重命名法
word设计的默认操作还是比较智能的,在你进行word操作的时候一般都默认了保存一个副本文件,因此,如果丢失word文件,可通过这个文件恢复回来。以下面word2013文档为例,其他版本的文档操作完全类似。
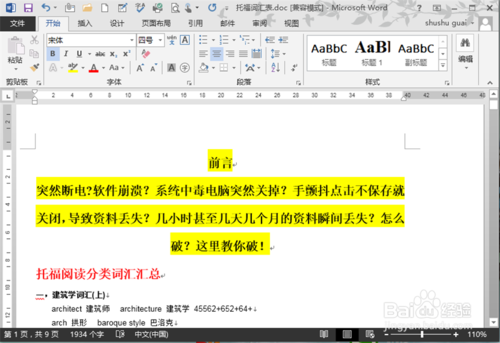
常见问题例如编辑文档之后,直接点击右上角的“x”,然后又习惯性的点击了“不保存”,这是很多人初始操作word文档出现的问题,另外还有电脑突然关机等造成的正在编辑的word文件丢失。
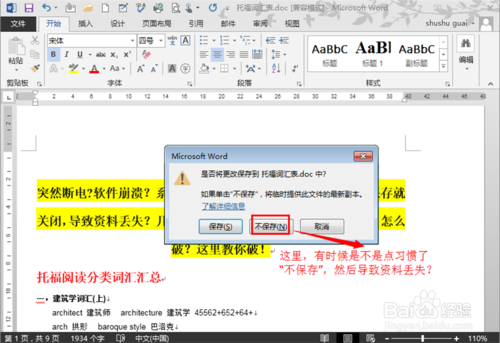
这里第一个方法是重新命名备份文件来予以恢复。打开word软件,点击左上角的“文件”,进入到文件选项卡中。
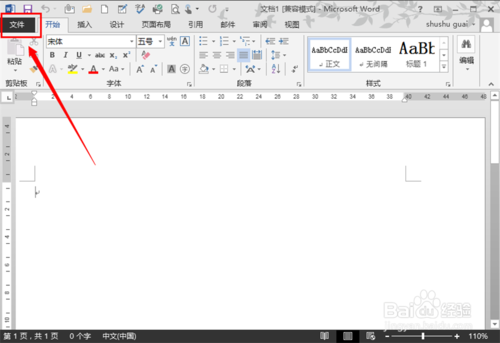
在弹出来的选项卡中,点击“选项”去系统保存中找到备份文件的位置。一般来说备份位置较为固定,可按照C:\Users\Administrator\AppData\Roaming\Microsoft\Word\去找,但是按照这个路径去找,有时候由于系统文件夹命名的不同,可能很难找到。所以这里介绍这个简单的找路径的方式。点击“选项”
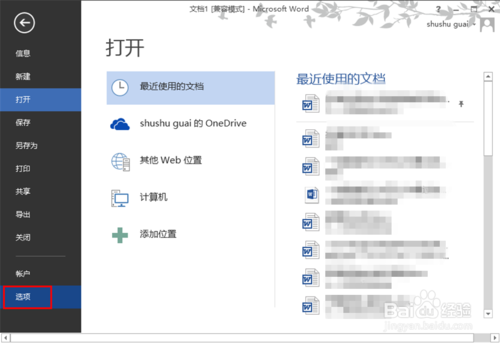
在word选项卡中,点击左边的“保存”,在“保存文档”这个栏目下,有个自动恢复文档位置,复制这个位置“C:\Users\Administrator\AppData\Roaming\Microsoft\Word\”,然后点击“确定”。
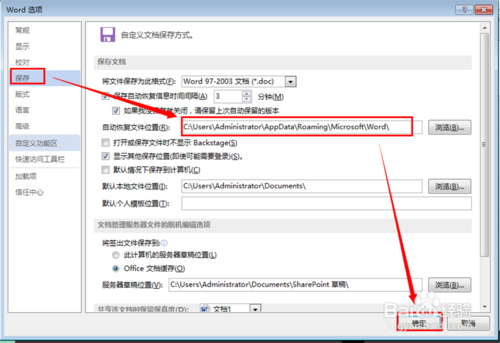
返回到电脑桌面,点击“计算机”,台式的可能是“我的电脑”,点击它即可。打开电脑的根目录。
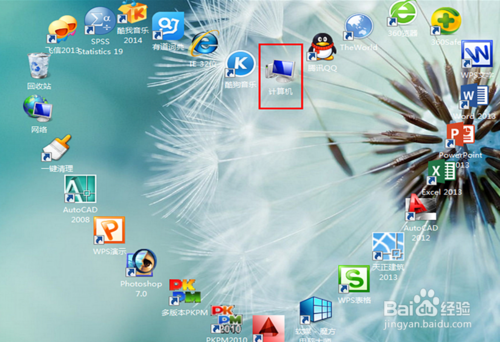
在最上方的地址栏中点击一下右键,然后把刚才复制的“C:\Users\Administrator\
AppData\Roaming\Microsoft\Word\”位置信息粘贴到里面。然后点击回车键(enter)。
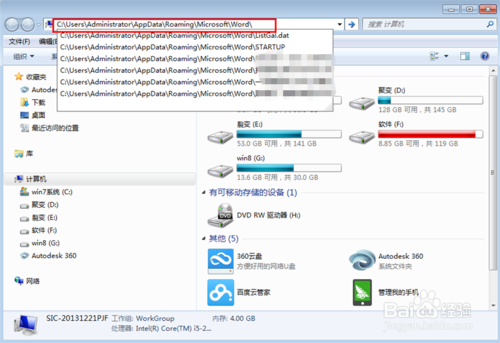
这时候找到了备份文件的位置,打开你想恢复的文件,这里是“托福词汇”,所以打开它。
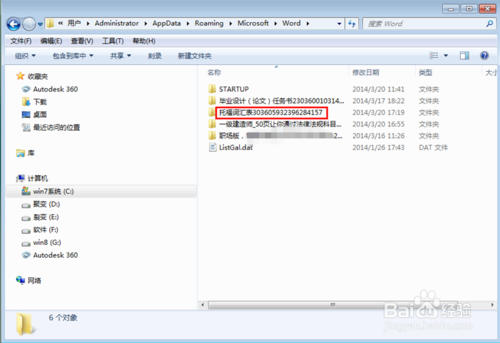
找到第一个ASD格式的文件,并将其复制出来。注意!这是唯一的一份备份文件,所以,采用复制出来操作是比较安全的。
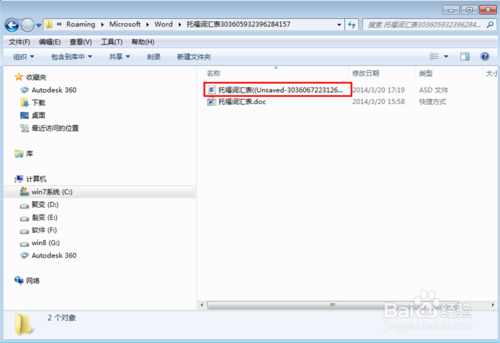
这里以粘贴到桌面为例,然后点击右键,将其“重命名”,把它的后缀名改为“.doc”,然后点击出现的提示窗口“是”。这时候再点击打开这个文件,就成功恢复文件。若出现错误的提示信息,请参考方法2。

以上便是关于极速重装系统win7后Word文档内容丢失了的解决方法,希望小编的分享能够帮助到大家!
- 系统重装步骤
- 一键重装系统win7 64位系统 360一键重装系统详细图文解说教程
- 一键重装系统win8详细图文教程说明 最简单的一键重装系统软件
- 小马一键重装系统详细图文教程 小马一键重装系统安全无毒软件
- 一键重装系统纯净版 win7/64位详细图文教程说明
- 如何重装系统 重装xp系统详细图文教程
- 怎么重装系统 重装windows7系统图文详细说明
- 一键重装系统win7 如何快速重装windows7系统详细图文教程
- 一键重装系统win7 教你如何快速重装Win7系统
- 如何重装win7系统 重装win7系统不再是烦恼
- 重装系统win7旗舰版详细教程 重装系统就是这么简单
- 重装系统详细图文教程 重装Win7系统不在是烦恼
- 重装系统很简单 看重装win7系统教程(图解)
- 重装系统教程(图解) win7重装教详细图文
- 重装系统Win7教程说明和详细步骤(图文)




