电脑用小白一键重装系统xp详细步骤
更新时间:2017-04-28 11:16:27
作者:烂好人
电脑用小白一键重装系统xp详细步骤是小编主要和大家分享的装机教程。主要是针对那些想重装系统却又不会重装系统的小白们,下面的步骤写的很想详细,只要大家认真看,相信大家都能够学会如何重装系统的,希望小编的分享能够帮助大家!
用小白一键重装系统的详细步骤:
1下载并打开小白一键重装系统工具,点击绿色按钮“立即重装系统”
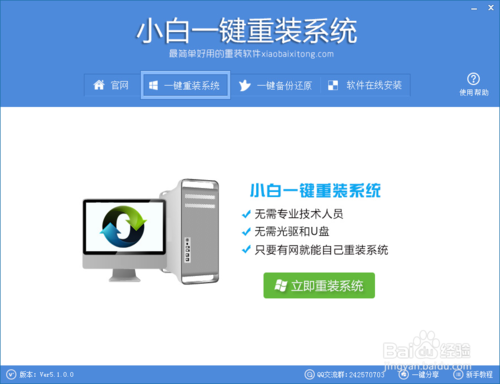
2软件自动检测电脑的软硬件环境,通过后点击下一步

3这一步是针对电脑桌面以及收藏夹等C盘文件的备份,大家根据需要勾选并实现备份即可,完成后继续下一步
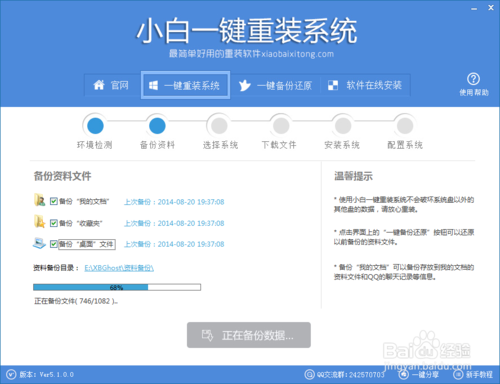
4选择你需要安装的系统版本,这里就是选择win7的64位系统即可,然后点击后面的“安装此系统”
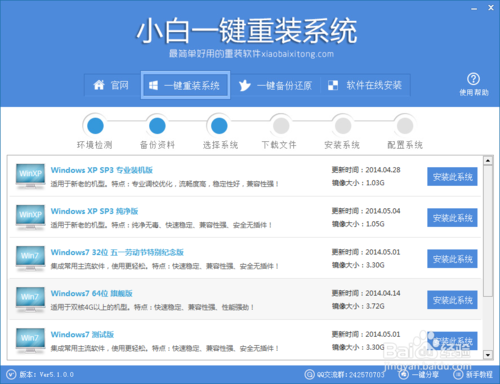
5软件开始自动下载所选定的系统文件,只需耐心等待些许时间即可,下载完成后在弹出的提示框选择确认重启安装即可
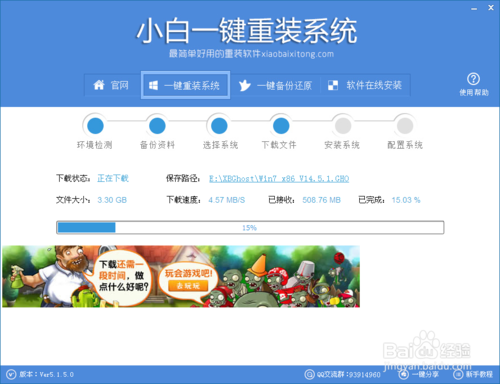
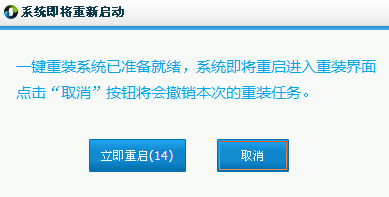
6一键重装系统win7 64位到此圆满成功!

以上便是关于电脑用小白一键重装系统xp详细步骤,希望小编的分享能够帮助到大家!
系统重装相关下载
系统重装相关教程
重装系统软件排行榜
重装系统热门教程
- 系统重装步骤
- 一键重装系统win7 64位系统 360一键重装系统详细图文解说教程
- 一键重装系统win8详细图文教程说明 最简单的一键重装系统软件
- 小马一键重装系统详细图文教程 小马一键重装系统安全无毒软件
- 一键重装系统纯净版 win7/64位详细图文教程说明
- 如何重装系统 重装xp系统详细图文教程
- 怎么重装系统 重装windows7系统图文详细说明
- 一键重装系统win7 如何快速重装windows7系统详细图文教程
- 一键重装系统win7 教你如何快速重装Win7系统
- 如何重装win7系统 重装win7系统不再是烦恼
- 重装系统win7旗舰版详细教程 重装系统就是这么简单
- 重装系统详细图文教程 重装Win7系统不在是烦恼
- 重装系统很简单 看重装win7系统教程(图解)
- 重装系统教程(图解) win7重装教详细图文
- 重装系统Win7教程说明和详细步骤(图文)




