雨林木风重装系统Win10不能上网的解决方法
更新时间:2017-04-24 16:22:24
作者:烂好人
雨林木风重装系统Win10不能上网的解决方法。如今很多用户为了“尝鲜”都使用上了Win10系统,不过在使用的过程中有用户发现一个问题,那就是Win10电脑重装系统后不能上网,然而这个问题只针对浏览器网页,诸如迅雷、QQ等软件则可以正常使用网络,对此我们该怎么解决Win10电脑重装系统后不能上网的问题呢?今天小编就和大家分享重装系统Win10不能上网的解决方法,希望小编的分享能够帮助到大家!
重装系统Win10不能上网的方法:
1、右键点击连接图标,选择打开网络连接设置中心,如下图所示
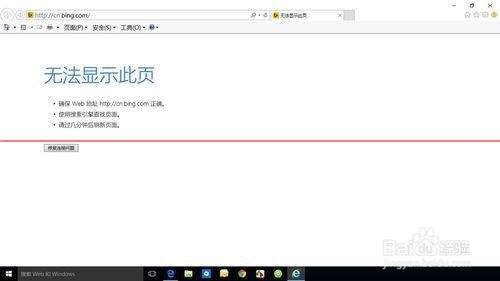
2、找到你目前的网络连接,如下图所示
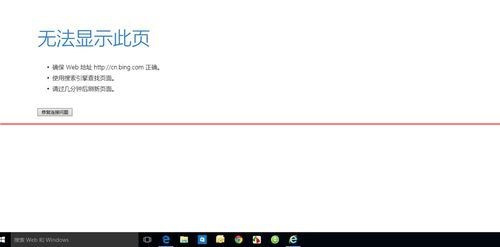
3、选择更改适配器设置,如下图所示
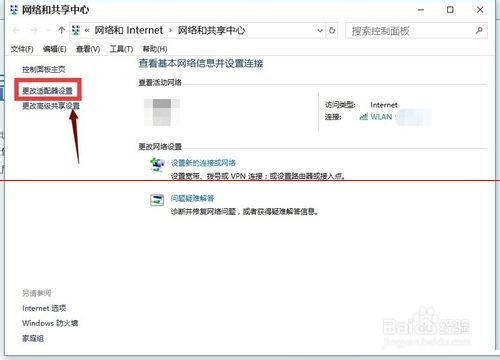
4、找到你的当前网络连接,如下图所示
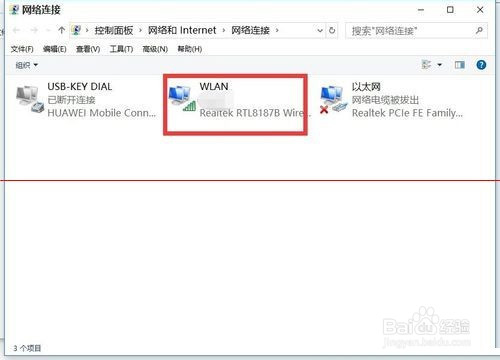
5、右键目前网络连接--属性,如下图所示
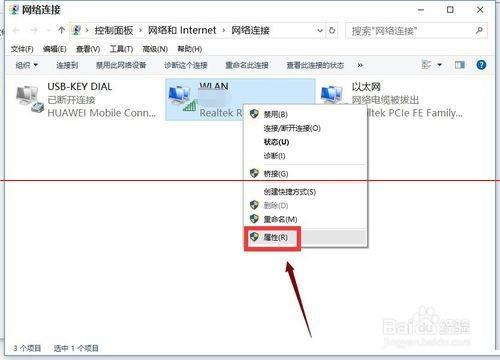
6、选择多播协议,点击安装,如下图所示
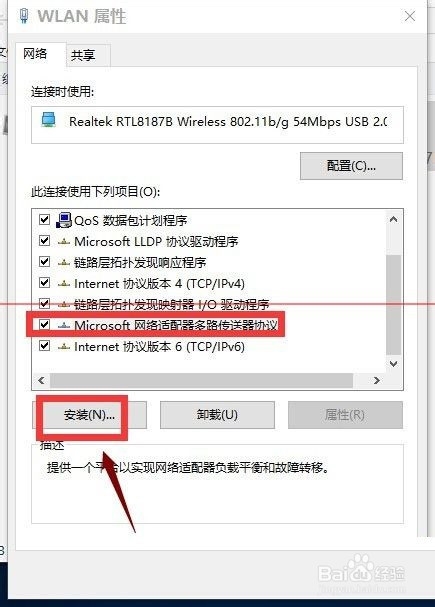
7、选择协议,添加,如下图所示
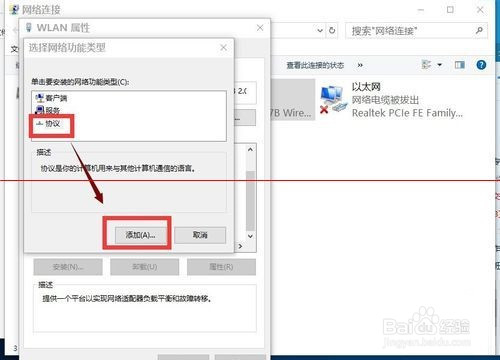
8、选择可靠多播协议 ,点击确定按钮,然后重启电脑。如下图所示

9、如果不能解决,请同时按下win+x,选择命令提示符(管理员),如下图所示
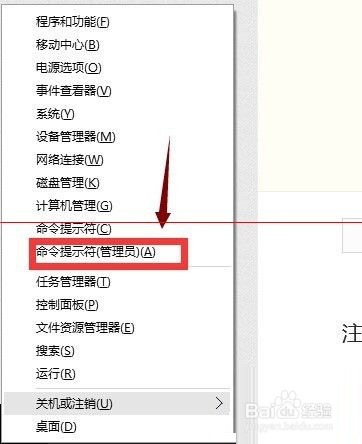
10、在提示框输入netsh winsock reset,回车,如下图所示
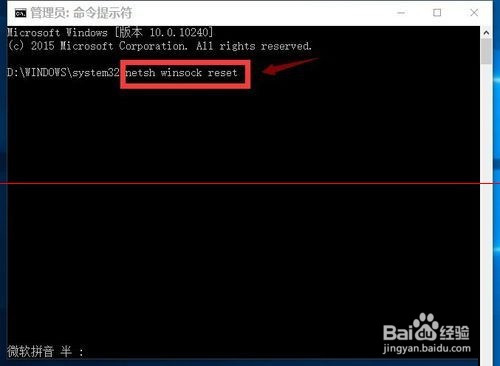
11、重置成功,重启你的电脑,如下图所示
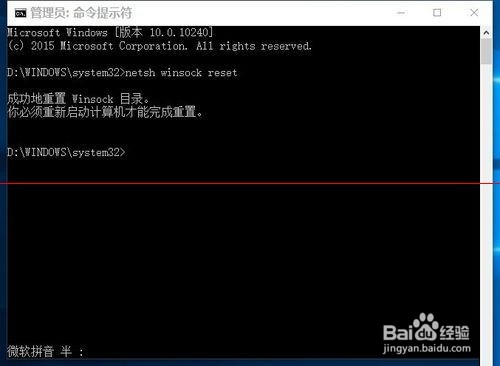
以上便是关于雨林木风重装系统Win10不能上网的解决方法,希望小编的分享能够帮助到大家!
系统重装相关下载
系统重装相关教程
重装系统软件排行榜
重装系统热门教程
- 系统重装步骤
- 一键重装系统win7 64位系统 360一键重装系统详细图文解说教程
- 一键重装系统win8详细图文教程说明 最简单的一键重装系统软件
- 小马一键重装系统详细图文教程 小马一键重装系统安全无毒软件
- 一键重装系统纯净版 win7/64位详细图文教程说明
- 如何重装系统 重装xp系统详细图文教程
- 怎么重装系统 重装windows7系统图文详细说明
- 一键重装系统win7 如何快速重装windows7系统详细图文教程
- 一键重装系统win7 教你如何快速重装Win7系统
- 如何重装win7系统 重装win7系统不再是烦恼
- 重装系统win7旗舰版详细教程 重装系统就是这么简单
- 重装系统详细图文教程 重装Win7系统不在是烦恼
- 重装系统很简单 看重装win7系统教程(图解)
- 重装系统教程(图解) win7重装教详细图文
- 重装系统Win7教程说明和详细步骤(图文)




