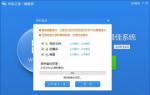系统之家重装xp系统隐藏分区的方法。在每个人电脑里都或多或少有着一些自己的“小秘密”,不愿意被被人看到,但是在某些情况下自己的电脑难免会有其他人使用,那么该怎样巧妙的隐藏起它们呢?下面小编就和大家分享重装xp系统隐藏分区的解决方法,希望小编的分享能帮助到大家!
重装xp系统隐藏分区的方法:
我们先来一个比较简单而且非常简单的操作方法
它需要利用第三方软件,按照下图,我们百度搜索并进入官方下载免费版本!
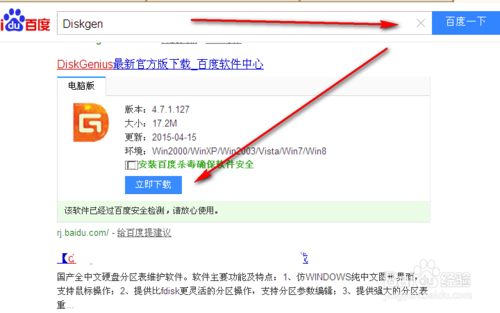
下载后,我们把该压缩包放到
放到即将隐藏的磁盘以外的盘,比如,我要隐藏E盘,那么我就把它放到D盘,一定不要放到E盘,不要放到要隐藏的那个盘。
放后,在压缩包上点击鼠标右键--->“解压到Diskxxxx”如下图
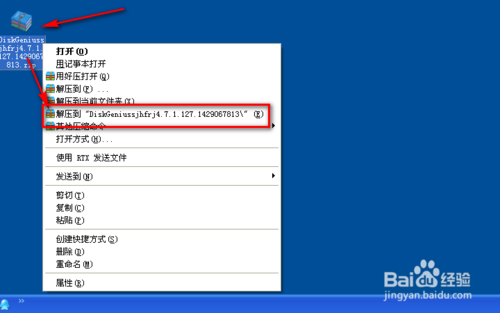
解压完成后,我们进入才解压的那个文件夹
你可以使用鼠标左键双击这个文件夹
或者在上面单击鼠标右键---->打开。
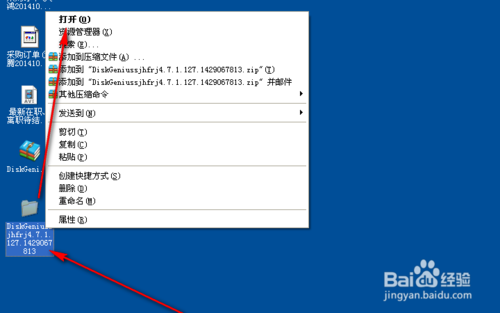
然后进入到里面的该软件英文的那个文件夹
在文件夹内找到该软件的主程序,然后双击启动它
如图
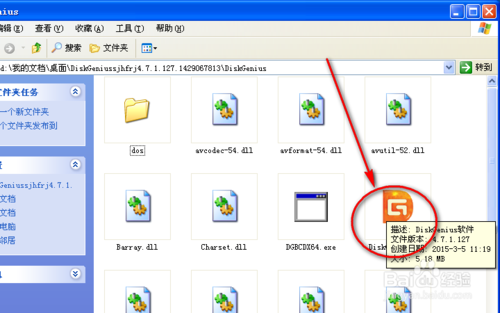
软件启动成功后
勾选“我已阅读并同意以上条款”,然后再点击“同意”
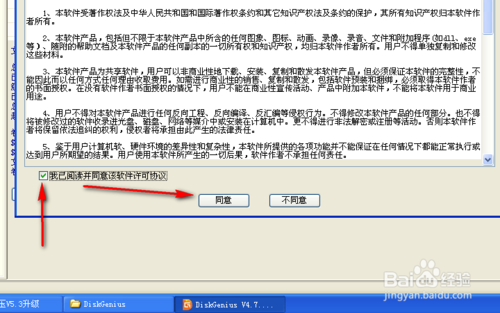
现在,我们能够正式的使用该软件啦
我们在该软件的左侧找到我们需要隐藏的磁盘分区。
并点中它,注意,一定要先点中它。
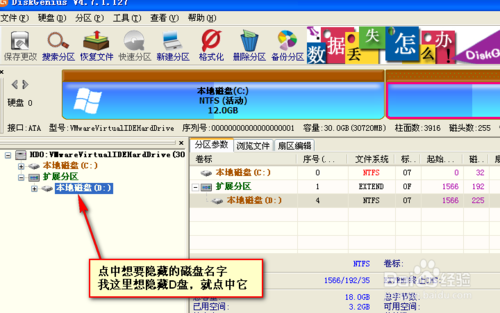
然后再在点中的磁盘分区上面单击鼠标右键---->点击“隐藏”
如果出现什么提示,请自己确定一下是否要点击“确定”,点击确定后才能隐藏磁盘的哦!
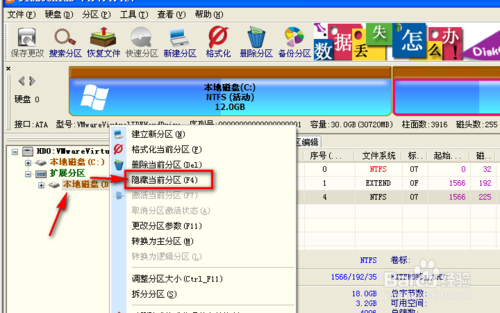
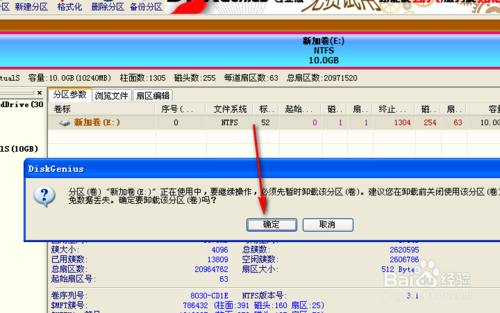
隐藏后,记得点击该软件左上角处的“保存更改”按钮--->是。
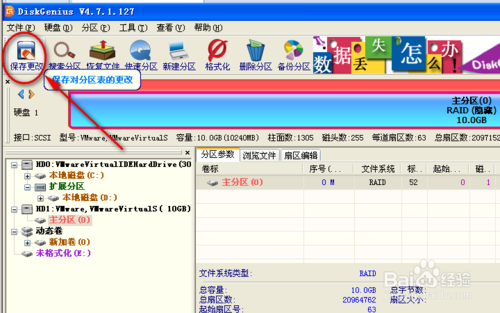
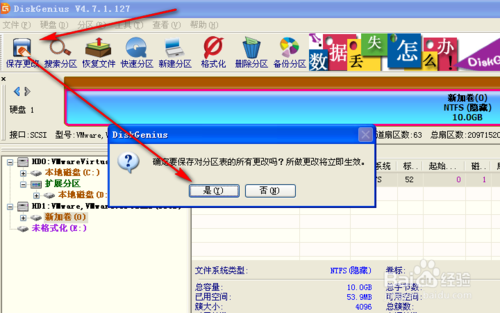
最后我们查看效果,我隐藏了E盘,隐藏后打开“我的电脑”,是不是发现隐藏成功了呢?
如果要改回显示,那么同样使用该软件,在要显示的磁盘上点击鼠标右键---->取消隐藏,即可。
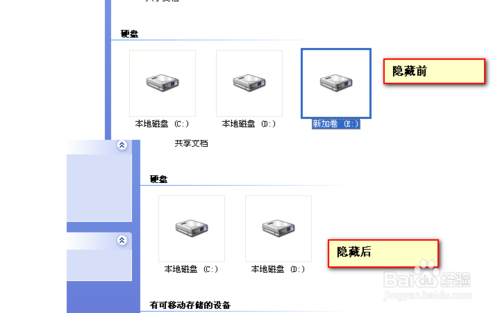
以上便是关于系统之家重装xp系统隐藏分区的方法,希望小编的分享能够帮助到大家!
- 系统重装步骤
- 一键重装系统win7 64位系统 360一键重装系统详细图文解说教程
- 一键重装系统win8详细图文教程说明 最简单的一键重装系统软件
- 小马一键重装系统详细图文教程 小马一键重装系统安全无毒软件
- 一键重装系统纯净版 win7/64位详细图文教程说明
- 如何重装系统 重装xp系统详细图文教程
- 怎么重装系统 重装windows7系统图文详细说明
- 一键重装系统win7 如何快速重装windows7系统详细图文教程
- 一键重装系统win7 教你如何快速重装Win7系统
- 如何重装win7系统 重装win7系统不再是烦恼
- 重装系统win7旗舰版详细教程 重装系统就是这么简单
- 重装系统详细图文教程 重装Win7系统不在是烦恼
- 重装系统很简单 看重装win7系统教程(图解)
- 重装系统教程(图解) win7重装教详细图文
- 重装系统Win7教程说明和详细步骤(图文)