极速重装系统win7创建系统还原点的方法
更新时间:2017-04-20 15:27:01
作者:烂好人
极速重装系统win7创建系统还原点的方法。当电脑出现故障难以修复的时候,我们通常都会选择重装系统。如果事先有创建系统还原点的话,完全可以通过系统还原让电脑系统回到初始状态。那么,win7如何创建系统还原点呢?小编下面就来给大家介绍重装系统win7创建系统还原点的方法,希望小编的分享能够帮助到大家!
重装系统win7创建系统还原点的方法:
选择我的电脑,右键,选择属性,打开“系统”窗口
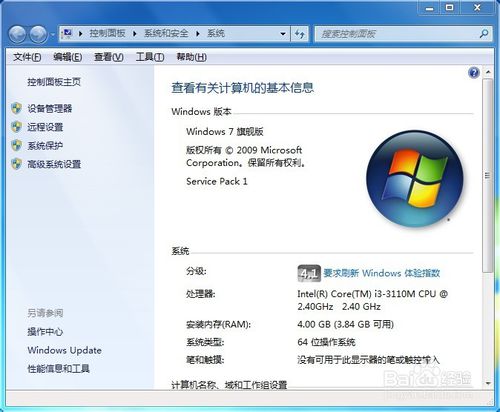

在“系统”窗口的左侧打开“系统保护”链接,此时为“系统属性”对话框下的“系统保护”选项卡
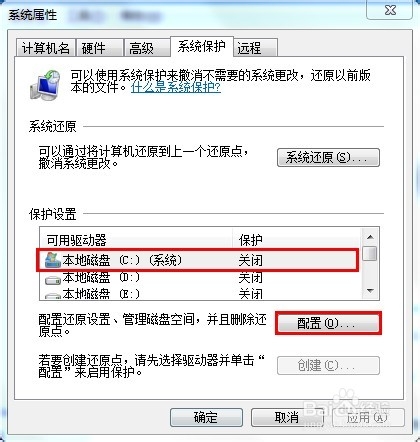
在“保护设置”中选中需保护的驱动器,点击“配置”按钮,配置需系统还原的驱动器
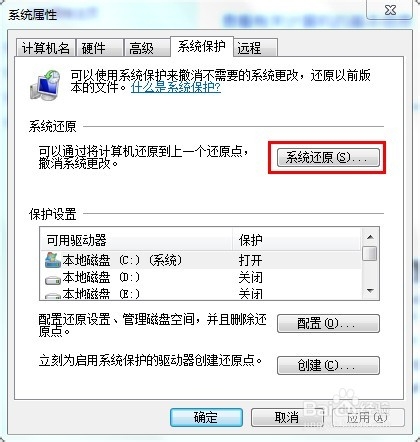
此时打开对话框,在还原设置选项组下,选择还原内容,可选择“系统设置和以前版本的文件”,点击确定按钮
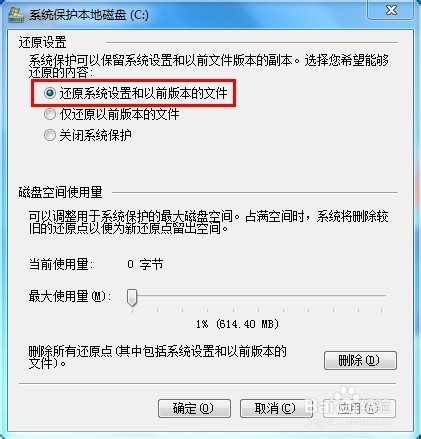
点击“创建”按钮,此时弹出对话框,输入对还原点的描述,可以为命名为“还原点”,选择“创建”按钮完成创建,

此时显示“正在创建还原点”进度条,过段时间会完成创建,系统提示“已成功创建还原点”
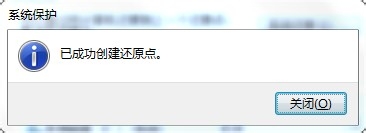
以上便是关于极速重装系统win7创建系统还原点的方法,希望小编的分享能够帮助到大家!
系统重装相关下载
系统重装相关教程
重装系统软件排行榜
重装系统热门教程
- 系统重装步骤
- 一键重装系统win7 64位系统 360一键重装系统详细图文解说教程
- 一键重装系统win8详细图文教程说明 最简单的一键重装系统软件
- 小马一键重装系统详细图文教程 小马一键重装系统安全无毒软件
- 一键重装系统纯净版 win7/64位详细图文教程说明
- 如何重装系统 重装xp系统详细图文教程
- 怎么重装系统 重装windows7系统图文详细说明
- 一键重装系统win7 如何快速重装windows7系统详细图文教程
- 一键重装系统win7 教你如何快速重装Win7系统
- 如何重装win7系统 重装win7系统不再是烦恼
- 重装系统win7旗舰版详细教程 重装系统就是这么简单
- 重装系统详细图文教程 重装Win7系统不在是烦恼
- 重装系统很简单 看重装win7系统教程(图解)
- 重装系统教程(图解) win7重装教详细图文
- 重装系统Win7教程说明和详细步骤(图文)




