极速重装系统xp调节缩略图大小的方法。有些时候我们在硬盘中存了图片文件,都可以通过缩略图查看照片的大致内容,但是有时由于缩略图显示太小,导致我们无法了解照片中的具体信息。在XP系统中,我们可以通过修改缩略图的显示大小,从而让我们更快速的了解到照片中的信息,提高查看照片的效率,接下里小编就教大家重装系统xp调节缩略图大小的方法,希望小编的分享能够帮助到大家!
重装系统xp调节缩略图大小的方法:
方法一:用注册表修改图片宽高
所有视图方式的数据,都存在注册表中,所以,要修改缩略视图的图片的大小,当然也要进注册表。
具体步骤:先从开始菜单中打开“运行”程序,然后输入regedit命令,确定。
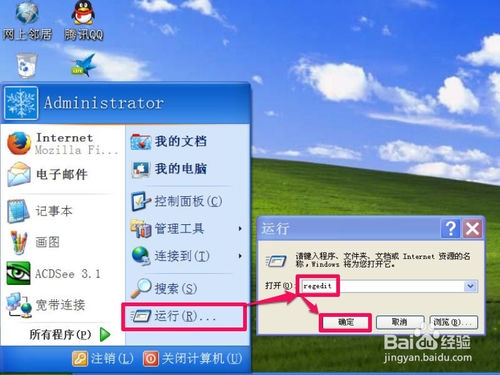
进入注册表后,首先,选择“HKEY_CURRENT_USER”这一项,然后打开其子项。
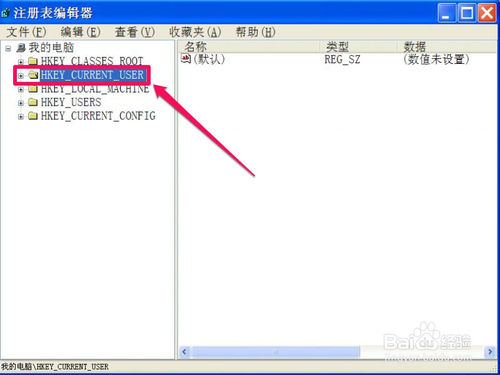
打开了项后,依次打开[HKEY_CURRENT_USER\Software\Microsoft\Windows\CurrentVersion\Explorer],最后选定“Explorer”这一项。

给“Explorer”这一项新建一个值,其方法是,在Explorer上右键->新建->DWORD值。
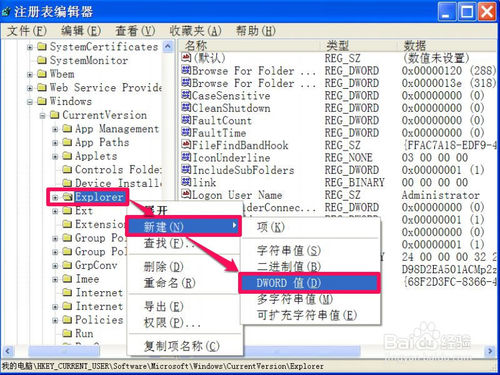
建好后,默认名字“新建 #1”,在此值上右键,选择菜单中的重命名,命名为“thumbnailSize”,然后双击此项。
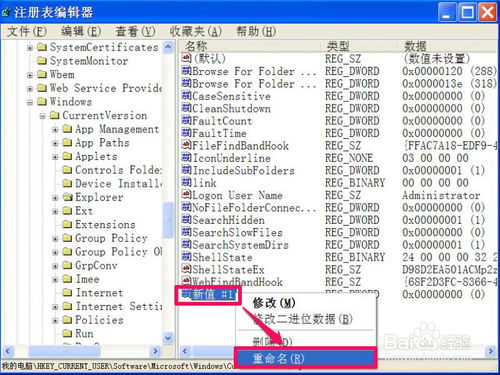
打开一个“编辑 DWORD 值”窗口,找到“数据数值”这一项,在其下的编辑框中,一般默认为0值。
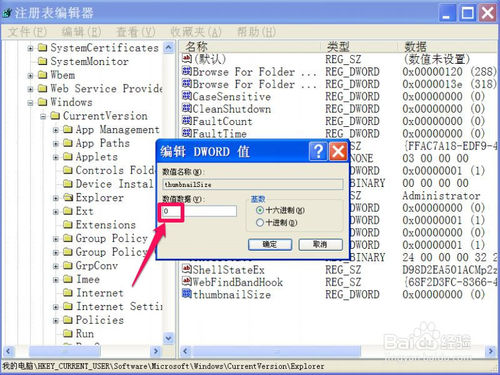
这个编辑框中的值,就是我们要修改的值,将其改为自已想要的大小,以50为例,注意,这个数值为十六进制的值,设置好后,要按“确定”才能保存。
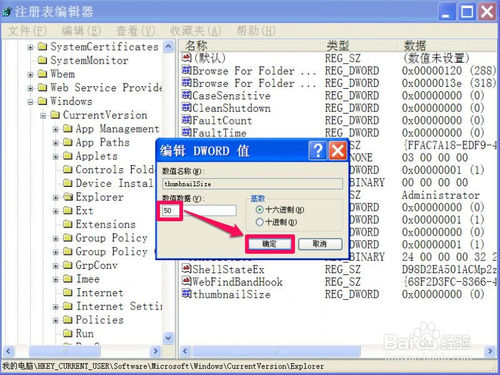
然后打开“查看”菜单,将注册表刷新一下,注意,有时可能要重启一下电脑才能生效。
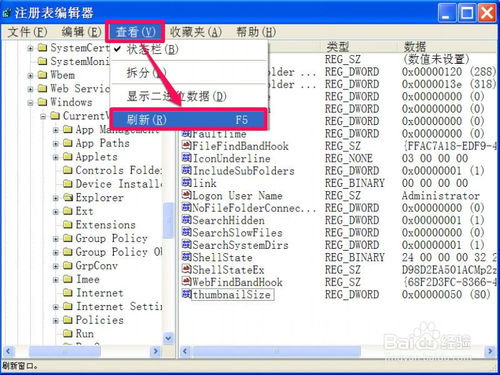
为了验证一下效果,到一个有很多图片的文件夹看看,果然,每行的图片按六个排列,如果要每行排更多图片,就要把数值设置得更小,但是,图片太小了,就不方便查看了,所以大小要适中。
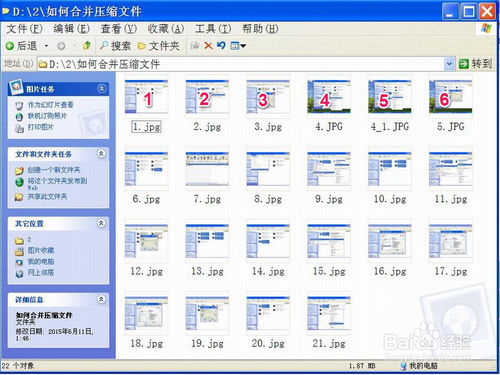
方法二:自制注册文件修改宽高
进入注册表进行修改,并不是每个人都能做到的,因为注册表比较复杂,对一般人有一定难度,下面介绍一个不需要进注册表,也能修改注册表的方法。
先打开记事本,在里面输入下面代码,这里还是以每行六张图为例,其数据为50X50。
Windows Registry Editor Version 5.00
[HKEY_CURRENT_USER\Software\Microsoft\Windows\CurrentVersion\Explorer]
"thumbnailSize"=dword:00000050
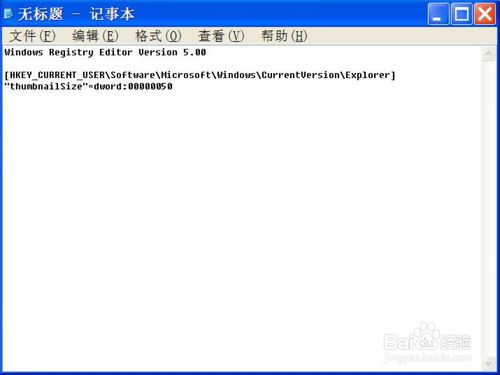
代码输入好了后,就要保存,保存设置如下:
一,选择一个磁盘,如D盘;
二,选择一个文件夹,如D:\1;
三,定义一个文件名,如“缩略图六列.reg”,注意后缀名为reg;
四,保存类型为“所有文件”;
五,保存。
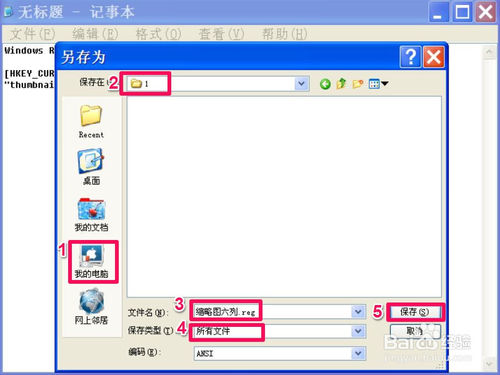
保存后,来到保存文件夹D:\1,选定“缩略图六列.reg”,然后双击此文件,将其注入到注册表。
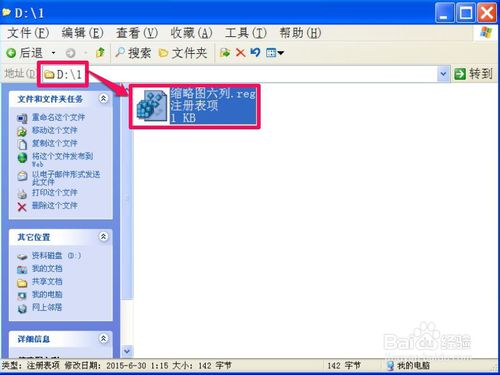
会弹出一个确认框“是否确认要将“D:\1\缩略图六列.reg”中的信息添加进注册表”,按“是”确定。
然后会再弹出返回成功信息,添加就成功了,刷新一下系统,就能显示每行为六个缩略图了。
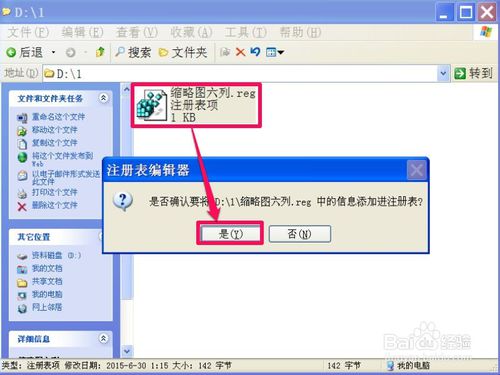
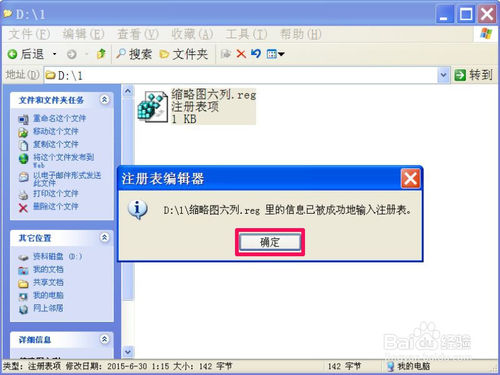
以上便是关于极速重装系统xp调节缩略图大小的方法,希望小编的分享能够帮助到大家!
- 系统重装步骤
- 一键重装系统win7 64位系统 360一键重装系统详细图文解说教程
- 一键重装系统win8详细图文教程说明 最简单的一键重装系统软件
- 小马一键重装系统详细图文教程 小马一键重装系统安全无毒软件
- 一键重装系统纯净版 win7/64位详细图文教程说明
- 如何重装系统 重装xp系统详细图文教程
- 怎么重装系统 重装windows7系统图文详细说明
- 一键重装系统win7 如何快速重装windows7系统详细图文教程
- 一键重装系统win7 教你如何快速重装Win7系统
- 如何重装win7系统 重装win7系统不再是烦恼
- 重装系统win7旗舰版详细教程 重装系统就是这么简单
- 重装系统详细图文教程 重装Win7系统不在是烦恼
- 重装系统很简单 看重装win7系统教程(图解)
- 重装系统教程(图解) win7重装教详细图文
- 重装系统Win7教程说明和详细步骤(图文)




