极速重装win7系统设置快速启动的解决方法。一般情况下,当我们要运行程序时,我们总是直接点击桌面上的图标打开,但如果桌面上的软件多了,总是很难找到我们想打开的软件,这显得有些麻烦。其实,我们可以设置快速启动栏,把我们经常用到的软件放在快速启动栏上,想打开这些软件就很容易找到了。下面,小编就来教教大家Win7系统下设置快速启动栏的方法。
方法/步骤
快速启动栏设置步骤(XP系统):
1,XP系统的快速启动栏丢失,怎样恢复。

2,在任务栏右键,在菜单中选择“属性”。
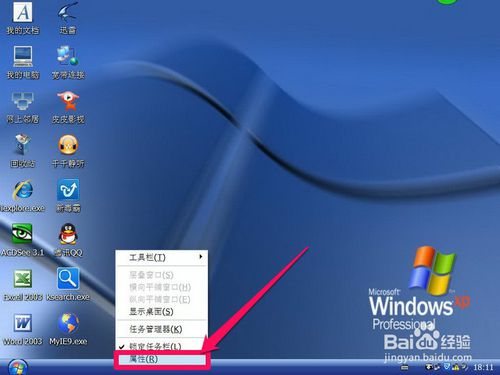
3,在“任务栏”窗口中勾选“显示快速启动”,然后按确定。

4,这样,XP系统的任务栏就出现了。

快速启动栏设置步骤(Win7系统):
5,Win7系统原本是没有象XP系统那样的快速启动栏的,但可以通过设置,也要以在任务栏中显示快捷启动栏,方法:在任务栏右键->工具栏->新建工具栏。
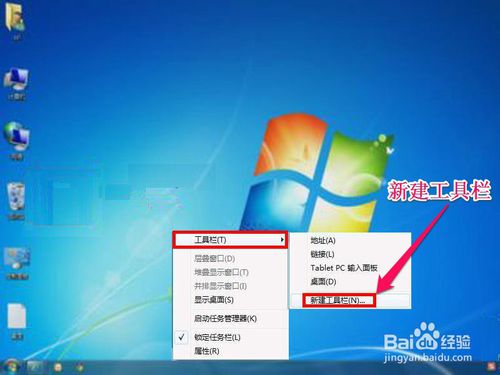
6,在文件夹编辑框里面输入这个路径: %userprofile%\AppData\Roaming\Microsoft\Internet Explorer\Quick Launch
然后按Enter确定,或者按“选择文件夹”按钮。
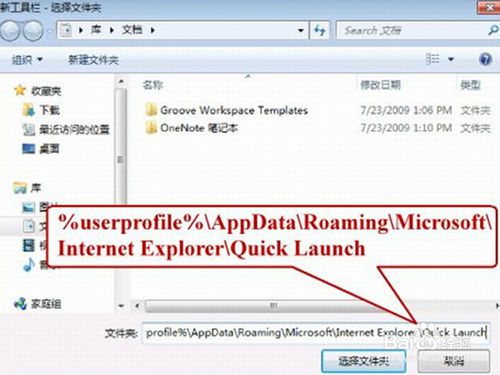
7,在 Quick Launch 的位置右键,把“显示文本”和“显示标题”的勾全部去掉。
然后再在任务栏上空白处右键,把"锁定任务栏"的勾去掉,如图:
现在任务栏已经解锁,可以根据自己喜欢做个调整,把Quick Launch拖到左侧,摆成自已喜欢的样式。
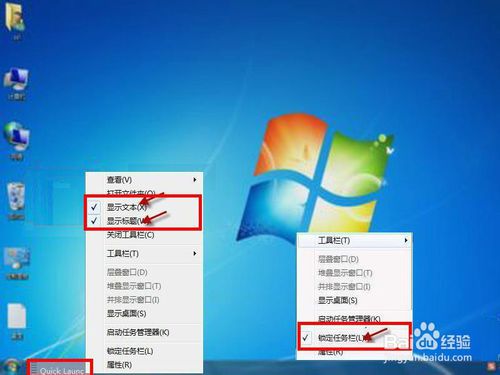
8,这时,可能快速启动栏上的图标很大,如果要缩小,可以右键属性,在任务栏窗口中勾选“使用小图标”。

9,设置完成后,需要重新“锁定任务栏”,win7快速启动栏设置全部结束。

以上便是关于极速重装win7系统设置快速启动的解决方法。希望小编的分享能够帮助到大家!
- 系统重装步骤
- 一键重装系统win7 64位系统 360一键重装系统详细图文解说教程
- 一键重装系统win8详细图文教程说明 最简单的一键重装系统软件
- 小马一键重装系统详细图文教程 小马一键重装系统安全无毒软件
- 一键重装系统纯净版 win7/64位详细图文教程说明
- 如何重装系统 重装xp系统详细图文教程
- 怎么重装系统 重装windows7系统图文详细说明
- 一键重装系统win7 如何快速重装windows7系统详细图文教程
- 一键重装系统win7 教你如何快速重装Win7系统
- 如何重装win7系统 重装win7系统不再是烦恼
- 重装系统win7旗舰版详细教程 重装系统就是这么简单
- 重装系统详细图文教程 重装Win7系统不在是烦恼
- 重装系统很简单 看重装win7系统教程(图解)
- 重装系统教程(图解) win7重装教详细图文
- 重装系统Win7教程说明和详细步骤(图文)




