雨林木风重装XP系统更改盘符卷标的方法
更新时间:2017-01-13 09:05:21
作者:烂好人
雨林木风重装XP系统更改盘符卷标的方法。每次插上U盘我们都可以看到可移动磁盘的卷标是H盘或I盘,系统存放的C盘,偏偏就有用户分区之后出现的其中一个盘符本来是F盘的,因为系统外设众多,最终变成M盘,这种情况我们该怎么调整盘符呢?阅读下文了解XP系统调整卷标的方法。
方法/步骤
首先,来看看我这个悲剧的磁盘卷材,本来我想让这个本地磁盘是F,但很明显不满足我需求,却是M盘。
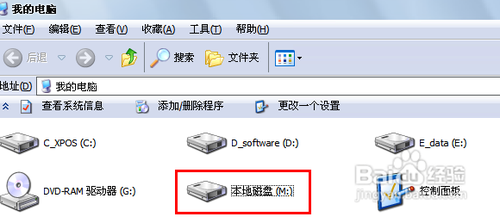
好了,开工,把M盘修改成我希望的F盘。首先打开控制面板,为了通俗性,我以从开始菜单运行为例,打开控制面板。
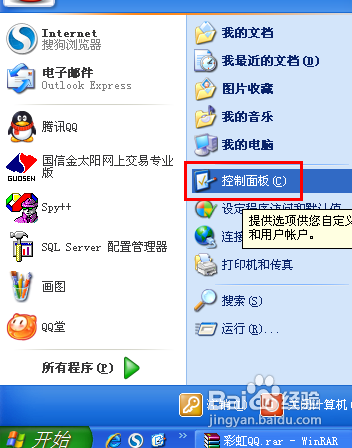
找到控制面板中的“管理工具”,并打开。
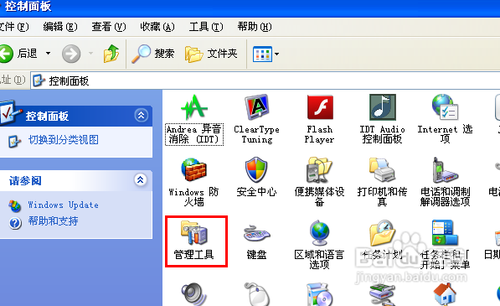
打开“管理工具”中的“计算机管理”。
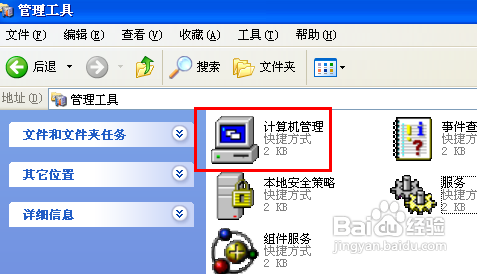
在打开的“计算机管理”界面中,找到左下方的“磁盘管理”,点击后,会有右图的磁盘分区信息显示。
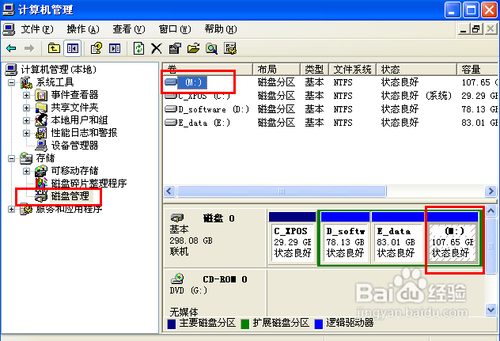
对我们需要修改的最后那一个分区,也就是M盘,点击鼠标右键,然后选择“更改驱动器名和路径”并左键单击。
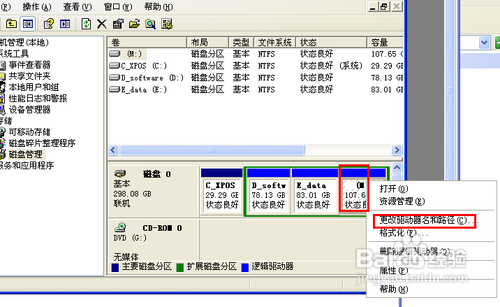
在出来的界面中,选择“更改...”,然后在下拉菜单中,选择我们希望修改的卷标名称,我们这里选择F盘,并确定。
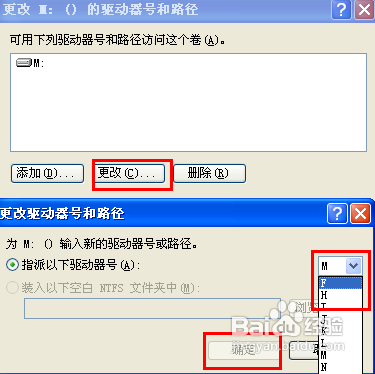
点击确定后,会出现一个警告提示,可能中止这个要修改盘中的程序,没有关系,点击“是”即可。
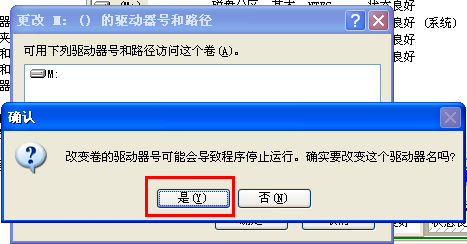
是不是M盘改成F盘了,看看就知道,再次进入“我的电脑”,发现,哈哈,如我所愿。
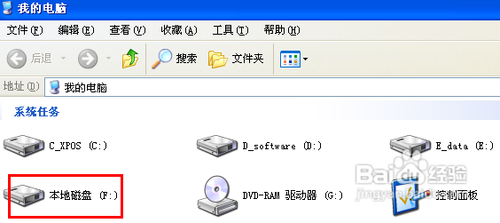
以上便是关于雨林木风重装XP系统更改盘符卷标的方法,希望小编的分享能够帮助到大家!
系统重装相关下载
系统重装相关教程
重装系统软件排行榜
重装系统热门教程
- 系统重装步骤
- 一键重装系统win7 64位系统 360一键重装系统详细图文解说教程
- 一键重装系统win8详细图文教程说明 最简单的一键重装系统软件
- 小马一键重装系统详细图文教程 小马一键重装系统安全无毒软件
- 一键重装系统纯净版 win7/64位详细图文教程说明
- 如何重装系统 重装xp系统详细图文教程
- 怎么重装系统 重装windows7系统图文详细说明
- 一键重装系统win7 如何快速重装windows7系统详细图文教程
- 一键重装系统win7 教你如何快速重装Win7系统
- 如何重装win7系统 重装win7系统不再是烦恼
- 重装系统win7旗舰版详细教程 重装系统就是这么简单
- 重装系统详细图文教程 重装Win7系统不在是烦恼
- 重装系统很简单 看重装win7系统教程(图解)
- 重装系统教程(图解) win7重装教详细图文
- 重装系统Win7教程说明和详细步骤(图文)




