台式电脑一键重装win8系统后怎么创建宽带连接
更新时间:2017-01-03 09:10:32
作者:烂好人
台式电脑一键重装win8系统后怎么创建宽带连接?新安装Win8系统的朋友会发现,桌面相当简洁,只要一个回收站或者这台电脑两个可选操作。而对于对数电脑用户来说,安装系统成功后,我们最想要的就是连接宽带上网。那么Win8宽带连接在哪? 又该如何为新的Win8系统创建一个宽带连接呢?这就是小编今天要为大家分享的教程。
1、打开桌面,单击【[网上邻居】,出现下拉式菜单时选择【属性】,由此进入网络连接面板。如下图

2、选择【新建连接向导】,当出现下拉式菜单时,单击【新建连接】由此才能创建一个新的连接方式。如下图
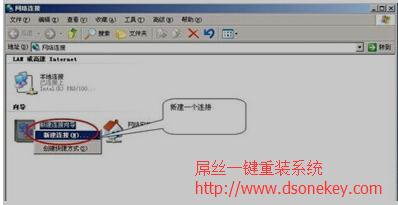
3、出现新建连接向导页面时,单击【下一步】,选择【连接到Internet】选项,单击[下一步]。如下图
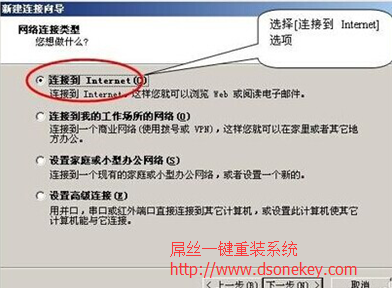
4、在新建连接向导页面中选择【手动设置我的连接】,单击[下一步]。如下图
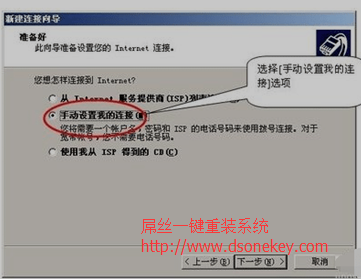
5、,选择【用宽带用户名和密码的宽带连接未连接】方式连接,单击【下一步】。如下图
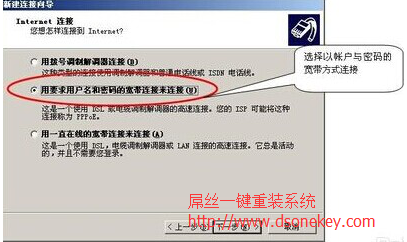
6、输入自定义的连接名称,名字可以随意取,单击[下一步],然后输入宽带服务商提供的帐号与密码,单击[下一步]。如下图

7、选中【在我的桌面上添加一个到此连接的快捷方式】,单击【完成]】。如下图
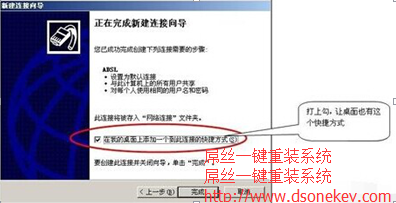
8、这时就会弹出拔号连接框了,如果是在家里使用可以选上红色区域的选项,单击【连接】当连接成功时就可以上网了。如下图
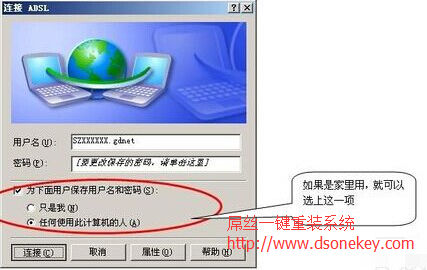
9、当我们在重新打开【网络连接】面板时就会看到多了一项宽带,这就是刚才所建立的[【AOSL】新宽带连接。如下图
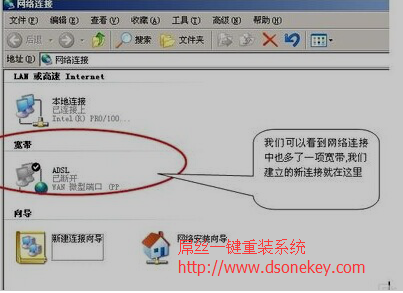
以上便是关于台式电脑一键重装win8系统后怎么创建宽带连接的解决方法,希望小编的分享 能够帮助到大家!
系统重装相关下载
重装系统软件排行榜
重装系统热门教程
- 系统重装步骤
- 一键重装系统win7 64位系统 360一键重装系统详细图文解说教程
- 一键重装系统win8详细图文教程说明 最简单的一键重装系统软件
- 小马一键重装系统详细图文教程 小马一键重装系统安全无毒软件
- 一键重装系统纯净版 win7/64位详细图文教程说明
- 如何重装系统 重装xp系统详细图文教程
- 怎么重装系统 重装windows7系统图文详细说明
- 一键重装系统win7 如何快速重装windows7系统详细图文教程
- 一键重装系统win7 教你如何快速重装Win7系统
- 如何重装win7系统 重装win7系统不再是烦恼
- 重装系统win7旗舰版详细教程 重装系统就是这么简单
- 重装系统详细图文教程 重装Win7系统不在是烦恼
- 重装系统很简单 看重装win7系统教程(图解)
- 重装系统教程(图解) win7重装教详细图文
- 重装系统Win7教程说明和详细步骤(图文)













