win7一键重装系统后怎么安装声卡驱动
更新时间:2016-12-14 08:55:03
作者:烂好人
win7一键重装系统后怎么安装声卡驱动?有时候,装了某个软件或驱动后,破坏了声卡本身的驱动程序,这时候可能通过重装声卡驱动来解决。那么怎么安装声卡驱动呢?
1、首先卸载本机的声卡驱动,接着右键点击“我的电脑”,选择“属性”,在弹出“属性”窗口中选择“硬件”选项。
2、接下来点击“设备管理器”选项。如下图所示:

3、然后找到“声音、视频和游戏控制器”现象,点左边加号,列出声卡相关的驱动程序。蓝色部分为本机声卡的主驱动程序,其它是一些辅助声卡的驱动程序。如下图所示:
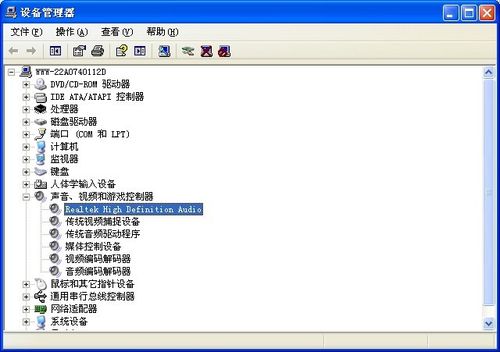
4、右键点击主驱动程序点“更新驱动程序”,弹出驱动程序更新窗口。如下图所示:
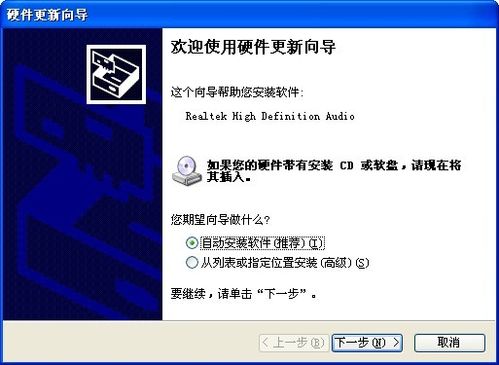
5、选择“自动安装软件”选项,系统会自己查找系统保存的驱动备份,根据备份文件更新现在的驱动程序,系统找到后自动更新,最后点击完成即可,如果查找不到的话要重新用光盘安装一次驱动程序。如下图所示:
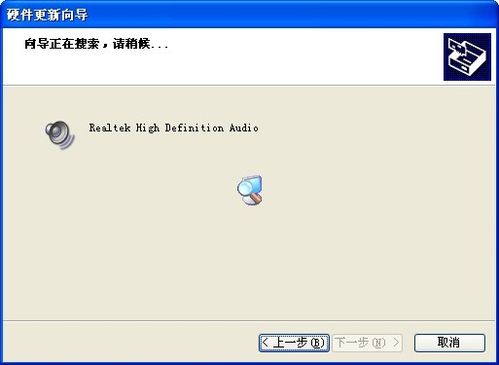
6、选择“从列表或指定位置安装”可以快速定位到驱动程序,适合于对电脑比较熟悉的朋友操作。在这里主要是选择“驱动路径”或者是直接选择系统安装的驱动程序。如果在电脑指定路径的话,系统会去搜索指定的移动媒体或者是文件位置,同样找到后会直接安装,然后点击完成退出。如下图所示:
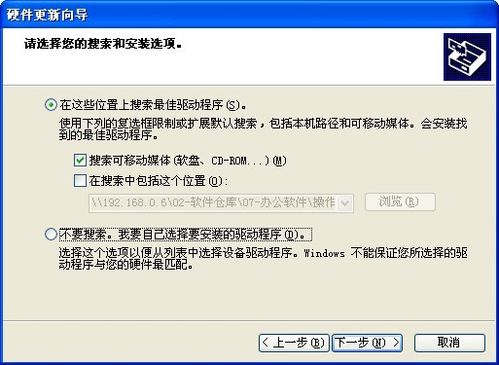
7、选择“不要搜索,我要自己选择要安装的驱动程序”选项,系统会从已集成或已安装的驱动里找出兼容硬件的驱动程序,直接选择后安装即可。如下图所示:
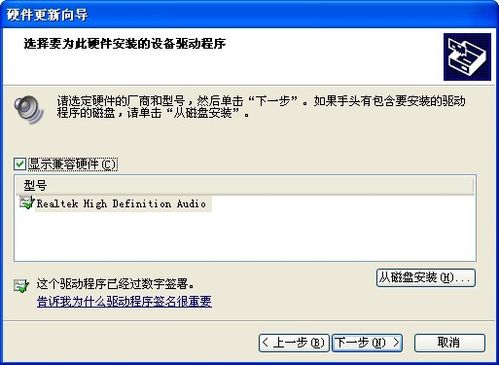
8、选择驱动程序后点“下一步”安装。如下图所示:
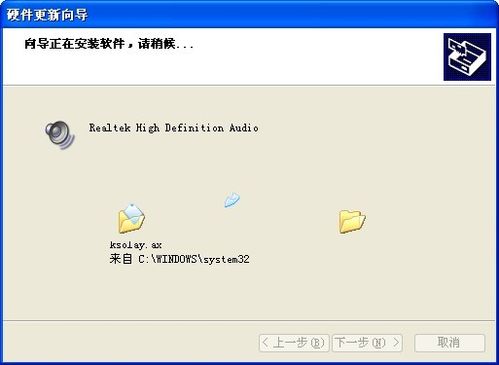
9、安装成功后弹出安装完成窗口,以上两步如果成功安装也会出现同样的窗口。如下图所示:
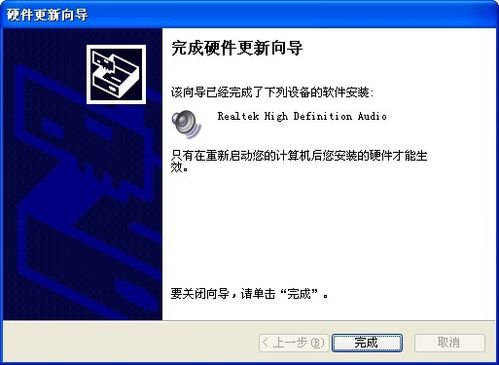
以上便是win7一键重装系统后怎么安装声卡驱动的详细步骤,希望小编的分享能够帮助到大家!
系统重装相关下载
重装系统软件排行榜
重装系统热门教程
- 系统重装步骤
- 一键重装系统win7 64位系统 360一键重装系统详细图文解说教程
- 一键重装系统win8详细图文教程说明 最简单的一键重装系统软件
- 小马一键重装系统详细图文教程 小马一键重装系统安全无毒软件
- 一键重装系统纯净版 win7/64位详细图文教程说明
- 如何重装系统 重装xp系统详细图文教程
- 怎么重装系统 重装windows7系统图文详细说明
- 一键重装系统win7 如何快速重装windows7系统详细图文教程
- 一键重装系统win7 教你如何快速重装Win7系统
- 如何重装win7系统 重装win7系统不再是烦恼
- 重装系统win7旗舰版详细教程 重装系统就是这么简单
- 重装系统详细图文教程 重装Win7系统不在是烦恼
- 重装系统很简单 看重装win7系统教程(图解)
- 重装系统教程(图解) win7重装教详细图文
- 重装系统Win7教程说明和详细步骤(图文)













