xp重装系统后怎么新建网络
更新时间:2016-12-05 09:05:03
作者:烂好人
xp重装系统后怎么新建网络? 有些家里没有安装路由器,所以上网的话,需要建立个宽带连接,输入账号和密码,才能上网,那么,如何建立宽带连接,下面,小编就和大家分享xp重装系统后怎么新建网络
首先鼠标点击右键——属性,选择网络连接,或者可以在电脑主机里面直接找到网络连接也可以。
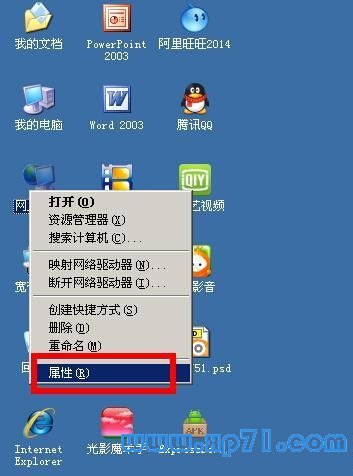
在下图所示的红框位置,我们点击创建连接按钮(当然可以看到我的宽带连接还在,我就不删除它来演示了,步骤是一样的)
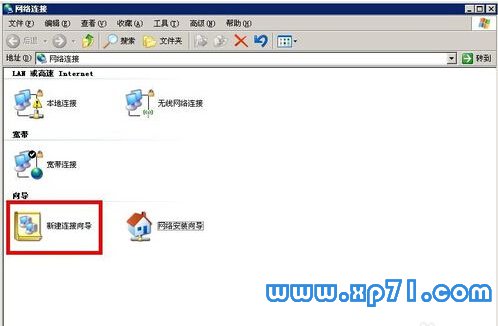
点击新建连接向导,进入向导模式,然后可以看到下图所示的界面我们直接点击下一步;
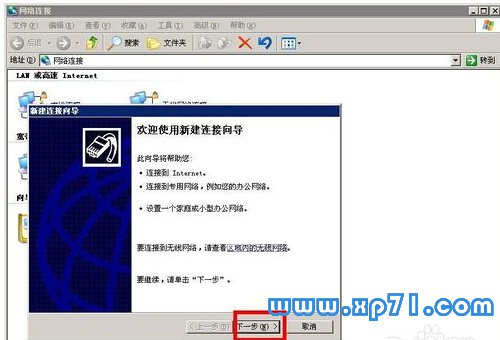
当出现下图所示的时候,按图示进行选择,然后继续点击下一步;
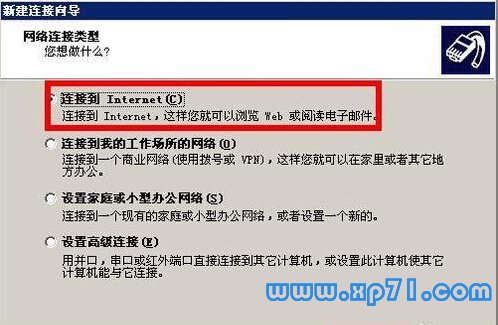
弹出下图界面,我们选择输入账号密码这一项,手动设置我的链接。继续点击下一步;
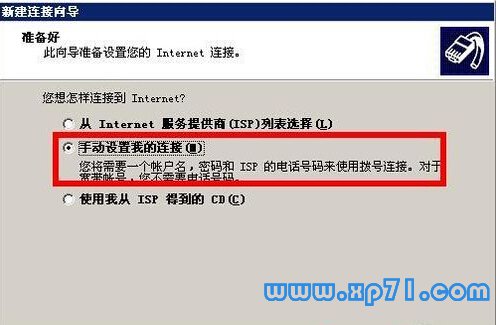
同样的进入这一步之后,请按照图示进行设置,再点击进入下一步;
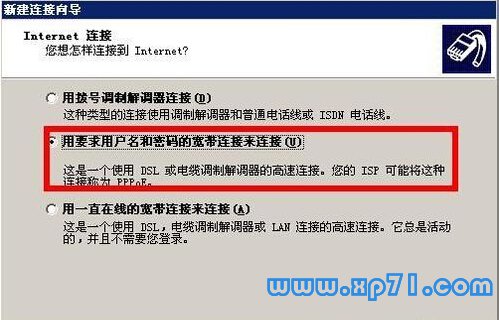
这时候就弹出输入账号密码的界面,我们把自己的宽带账号和密码输入之后,继续点击下一步;
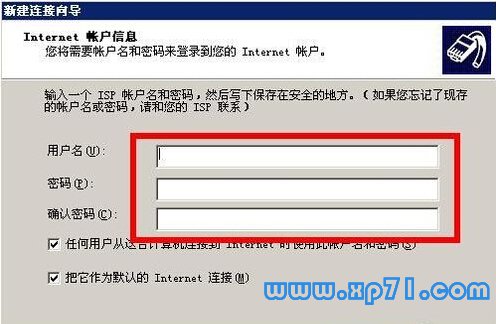
然后当出现下图所示界面后,我们选择创建桌面快捷方式,然后点击完成即可创建宽带链接了;

这几个不走完成后,宽带连接就会出现,创建桌面快捷方式的话,该宽带连接的图标也会在桌面上显示。电脑桌面的显示如下。

系统重装相关下载
系统重装相关教程
重装系统软件排行榜
重装系统热门教程
- 系统重装步骤
- 一键重装系统win7 64位系统 360一键重装系统详细图文解说教程
- 一键重装系统win8详细图文教程说明 最简单的一键重装系统软件
- 小马一键重装系统详细图文教程 小马一键重装系统安全无毒软件
- 一键重装系统纯净版 win7/64位详细图文教程说明
- 如何重装系统 重装xp系统详细图文教程
- 怎么重装系统 重装windows7系统图文详细说明
- 一键重装系统win7 如何快速重装windows7系统详细图文教程
- 一键重装系统win7 教你如何快速重装Win7系统
- 如何重装win7系统 重装win7系统不再是烦恼
- 重装系统win7旗舰版详细教程 重装系统就是这么简单
- 重装系统详细图文教程 重装Win7系统不在是烦恼
- 重装系统很简单 看重装win7系统教程(图解)
- 重装系统教程(图解) win7重装教详细图文
- 重装系统Win7教程说明和详细步骤(图文)













